Ruiz Company issued bonds on January 1 and has provided the relevant information. The Controller has asked you to calculate the bond selling price given two different market interest rates using the Present Value Tables. Use the information included in the Excel Simulation and the Excel functions described below to complete the task. Cell Reference: Allows you to refer to data from another cell in the worksheet. From the Excel Simulation below, if in a blank cell, “=C3” was entered, the formula would output the result from cell C3, or $500,000 in this example. Multi-Tab Cell Reference: Allows you to refer to data from another cell in a separate tab in the worksheet. When using the multi-tab cell reference, type the equal sign first, then click on the other tab and then click on the cell you want to reference. The syntax of a multi-tab cell reference looks different than a normal cell reference, since it includes the tab name surrounded by apostrophes and also an exclamation point before the cell location. From the Excel Simulation below, if in a blank cell on the Sheet1 tab “=’Future Value of $1’!C13” was entered, the formula would output the result from cell C13 in the Future Value of $1 tab, or 1.10462 in this example. Basic Math functions: Allows you to use the basic math symbols to perform mathematical functions. You can use the following keys: + (plus sign to add), - (minus sign to subtract), * (asterisk sign to multiply), and / (forward slash to divide). From the Excel Simulation below, if in a blank cell “=C4+C6” was entered, the formula would add the values from those cells and output the result, or 31 in this example. If using the other math symbols the result would output an appropriate answer for its function. IF function: Allows you to test a condition and return a specific value is the result is true and different value if the result is false. The syntax of the IF function is “=IF(test_condition,value_if_true,value_if_false)” and specific considerations need to be made when using this function. The test_condition argument is an evaluation of the status of a cell, such as if the value of a cell is greater than, less than, or equal to another number or cell. The value_if_true and value_if_false arguments will return any specific result for each option, such as another cell reference, a value, or text. Throughout the entire equation, if text is being used in the test_condition, value_if_true, or value_if_false arguments then the text itself should be entered in quotations so that Excel will recognize the text as a “string of text” instead of another function. From the Excel Simulation below, if in a blank cell “=IF(C3>250000,”Cash is great”,”Cash is bad”) was entered, the formula would output the result of the value_if_true since the test_condition would be result as true, or in this case the text “Cash is great”. Excel processes the IF function by separating it out into separate parts. First the test_condition – Excel thinks, find cell C3 and determine if the value is greater than 250000. Once Excel determines if the result of that test_condition is TRUE or FALSE, it will return the value_if_true or value_if_false. Make sure to put answers in the form of excel functions stated above. THE INFORMATION FOR THE QUESTIONS IS INCLUDED IN THE ATTACHED IMAGES
Ruiz Company issued bonds on January 1 and has provided the relevant information. The Controller has asked you to calculate the bond selling price given two different market interest rates using the Present Value Tables. Use the information included in the Excel Simulation and the Excel functions described below to complete the task. Cell Reference: Allows you to refer to data from another cell in the worksheet. From the Excel Simulation below, if in a blank cell, “=C3” was entered, the formula would output the result from cell C3, or $500,000 in this example. Multi-Tab Cell Reference: Allows you to refer to data from another cell in a separate tab in the worksheet. When using the multi-tab cell reference, type the equal sign first, then click on the other tab and then click on the cell you want to reference. The syntax of a multi-tab cell reference looks different than a normal cell reference, since it includes the tab name surrounded by apostrophes and also an exclamation point before the cell location. From the Excel Simulation below, if in a blank cell on the Sheet1 tab “=’Future Value of $1’!C13” was entered, the formula would output the result from cell C13 in the Future Value of $1 tab, or 1.10462 in this example. Basic Math functions: Allows you to use the basic math symbols to perform mathematical functions. You can use the following keys: + (plus sign to add), - (minus sign to subtract), * (asterisk sign to multiply), and / (forward slash to divide). From the Excel Simulation below, if in a blank cell “=C4+C6” was entered, the formula would add the values from those cells and output the result, or 31 in this example. If using the other math symbols the result would output an appropriate answer for its function. IF function: Allows you to test a condition and return a specific value is the result is true and different value if the result is false. The syntax of the IF function is “=IF(test_condition,value_if_true,value_if_false)” and specific considerations need to be made when using this function. The test_condition argument is an evaluation of the status of a cell, such as if the value of a cell is greater than, less than, or equal to another number or cell. The value_if_true and value_if_false arguments will return any specific result for each option, such as another cell reference, a value, or text. Throughout the entire equation, if text is being used in the test_condition, value_if_true, or value_if_false arguments then the text itself should be entered in quotations so that Excel will recognize the text as a “string of text” instead of another function. From the Excel Simulation below, if in a blank cell “=IF(C3>250000,”Cash is great”,”Cash is bad”) was entered, the formula would output the result of the value_if_true since the test_condition would be result as true, or in this case the text “Cash is great”. Excel processes the IF function by separating it out into separate parts. First the test_condition – Excel thinks, find cell C3 and determine if the value is greater than 250000. Once Excel determines if the result of that test_condition is TRUE or FALSE, it will return the value_if_true or value_if_false. Make sure to put answers in the form of excel functions stated above. THE INFORMATION FOR THE QUESTIONS IS INCLUDED IN THE ATTACHED IMAGES
Financial & Managerial Accounting
13th Edition
ISBN:9781285866307
Author:Carl Warren, James M. Reeve, Jonathan Duchac
Publisher:Carl Warren, James M. Reeve, Jonathan Duchac
Chapter12: Long-Term Liabilities: Bonds And Notes
Section: Chapter Questions
Problem 12.2APR
Related questions
Question
Ruiz Company issued bonds on January 1 and has provided the relevant information. The Controller has asked you to calculate the
- Cell Reference: Allows you to refer to data from another cell in the worksheet. From the Excel Simulation below, if in a blank cell, “=C3” was entered, the formula would output the result from cell C3, or $500,000 in this example.
- Multi-Tab Cell Reference: Allows you to refer to data from another cell in a separate tab in the worksheet. When using the multi-tab cell reference, type the equal sign first, then click on the other tab and then click on the cell you want to reference. The syntax of a multi-tab cell reference looks different than a normal cell reference, since it includes the tab name surrounded by apostrophes and also an exclamation point before the cell location. From the Excel Simulation below, if in a blank cell on the Sheet1 tab “=’Future Value of $1’!C13” was entered, the formula would output the result from cell C13 in the Future Value of $1 tab, or 1.10462 in this example.
- Basic Math functions: Allows you to use the basic math symbols to perform mathematical functions. You can use the following keys: + (plus sign to add), - (minus sign to subtract), * (asterisk sign to multiply), and / (forward slash to divide). From the Excel Simulation below, if in a blank cell “=C4+C6” was entered, the formula would add the values from those cells and output the result, or 31 in this example. If using the other math symbols the result would output an appropriate answer for its function.
- IF function: Allows you to test a condition and return a specific value is the result is true and different value if the result is false. The syntax of the IF function is “=IF(test_condition,value_if_true,value_if_false)” and specific considerations need to be made when using this function. The test_condition argument is an evaluation of the status of a cell, such as if the value of a cell is greater than, less than, or equal to another number or cell. The value_if_true and value_if_false arguments will return any specific result for each option, such as another cell reference, a value, or text. Throughout the entire equation, if text is being used in the test_condition, value_if_true, or value_if_false arguments then the text itself should be entered in quotations so that Excel will recognize the text as a “string of text” instead of another function. From the Excel Simulation below, if in a blank cell “=IF(C3>250000,”Cash is great”,”Cash is bad”) was entered, the formula would output the result of the value_if_true since the test_condition would be result as true, or in this case the text “Cash is great”. Excel processes the IF function by separating it out into separate parts. First the test_condition – Excel thinks, find cell C3 and determine if the value is greater than 250000. Once Excel determines if the result of that test_condition is TRUE or FALSE, it will return the value_if_true or value_if_false.
Make sure to put answers in the form of excel functions stated above.
THE INFORMATION FOR THE QUESTIONS IS INCLUDED IN THE ATTACHED IMAGES
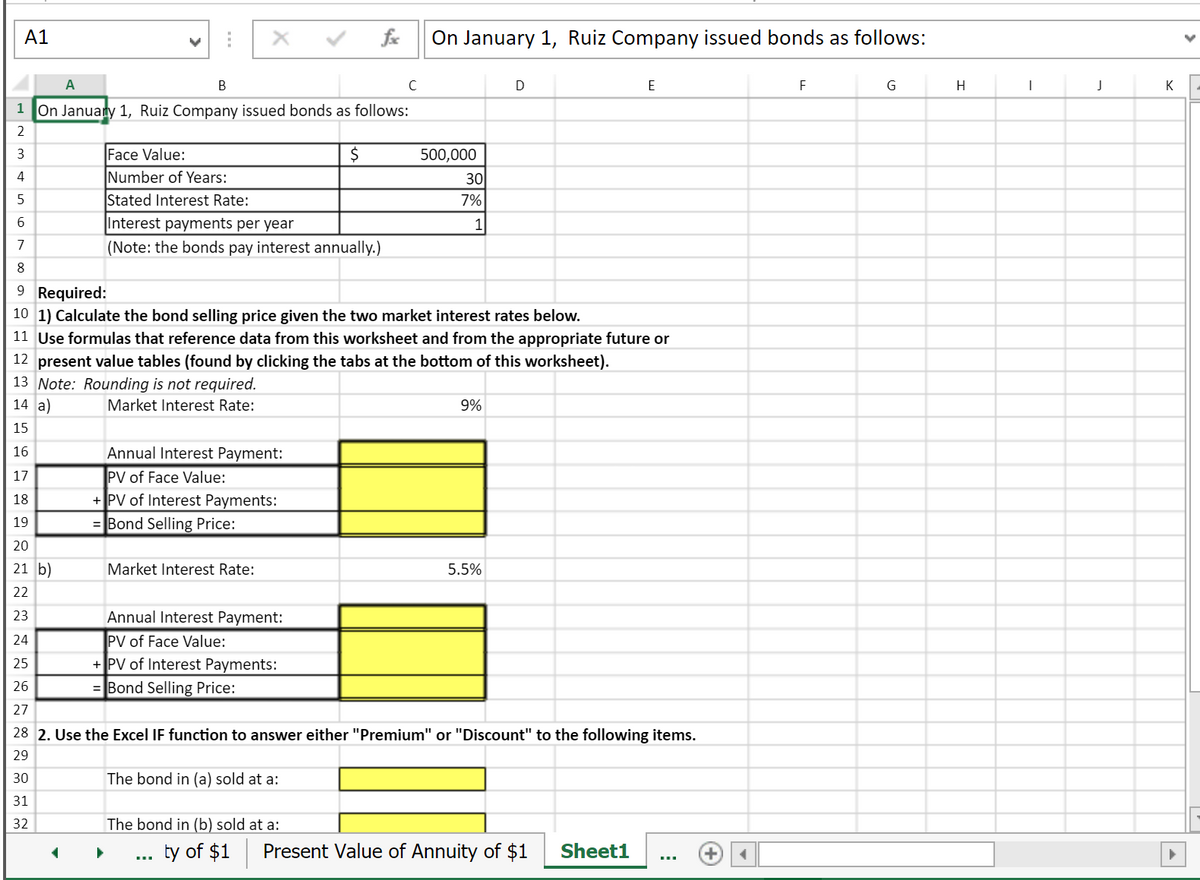
Transcribed Image Text:A1
fe
On January 1, Ruiz Company issued bonds as follows:
A
В
E
F
G
H
K
1 On January 1, Ruiz Company issued bonds as follows:
2
Face Value:
Number of Years:
3
$
500,000
4
30
5
Stated Interest Rate:
7%
Interest payments per year
1
(Note: the bonds pay interest annually.)
9 Required:
10 1) Calculate the bond selling price given the two market interest rates below.
11 Use formulas that reference data from this worksheet and from the appropriate future or
12 present value tables (found by clicking the tabs at the bottom of this worksheet).
13 Note: Rounding is not required.
14 a)
Market Interest Rate:
9%
15
16
Annual Interest Payment:
17
PV of Face Value:
+ PV of Interest Payments:
= Bond Selling Price:
18
19
20
21 b)
Market Interest Rate:
5.5%
22
23
Annual Interest Payment:
PV of Face Value:
+ PV of Interest Payments:
= Bond Selling Price:
24
25
26
27
28 2. Use the Excel IF function to answer either "Premium" or "Discount" to the following items.
29
30
The bond in (a) sold at a:
31
32
The bond in (b) sold at a:
ty of $1
Present Value of Annuity of $1
Sheet1
>
670
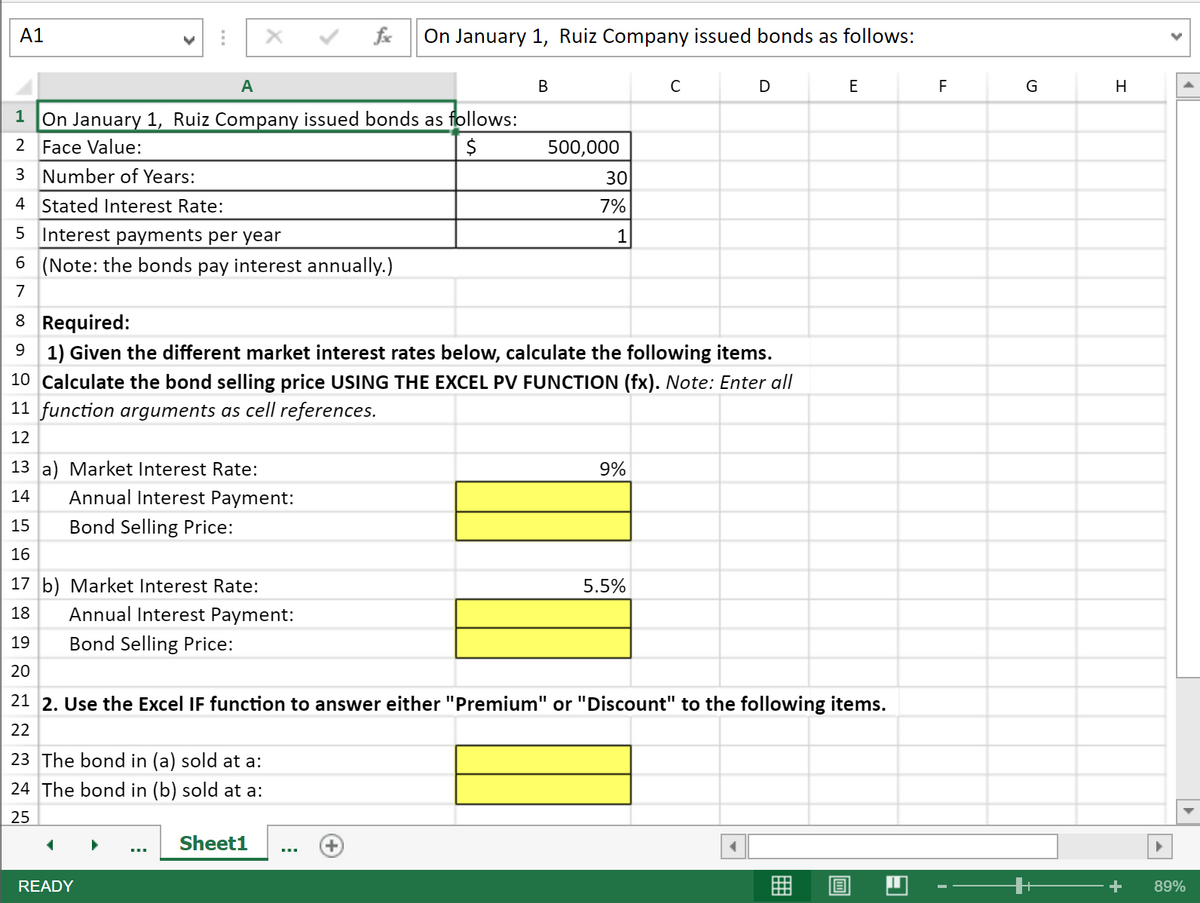
Transcribed Image Text:A1
fe
On January 1, Ruiz Company issued bonds as follows:
A
D
E
F
G
1 [On January 1, Ruiz Company issued bonds as follows:
$
2 Face Value:
500,000
3 Number of Years:
30
4 Stated Interest Rate:
7%
5 Interest payments per year
1
6 (Note: the bonds pay interest annually.)
7
8 Required:
9 1) Given the different market interest rates below, calculate the following items.
10 Calculate the bond selling price USING THE EXCEL PV FUNCTION (fx). Note: Enter all
11 function arguments as cell references.
12
13 a) Market Interest Rate:
9%
14
Annual Interest Payment:
15
Bond Selling Price:
16
17 b) Market Interest Rate:
5.5%
18
Annual Interest Payment:
19
Bond Selling Price:
20
21 2. Use the Excel IF function to answer either "Premium" or "Discount" to the following items.
22
23 The bond in (a) sold at a:
24 The bond in (b) sold at a:
25
Sheet1
READY
+
89%
>
Expert Solution
This question has been solved!
Explore an expertly crafted, step-by-step solution for a thorough understanding of key concepts.
This is a popular solution!
Trending now
This is a popular solution!
Step by step
Solved in 2 steps with 2 images

Knowledge Booster
Learn more about
Need a deep-dive on the concept behind this application? Look no further. Learn more about this topic, accounting and related others by exploring similar questions and additional content below.Recommended textbooks for you
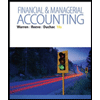
Financial & Managerial Accounting
Accounting
ISBN:
9781285866307
Author:
Carl Warren, James M. Reeve, Jonathan Duchac
Publisher:
Cengage Learning
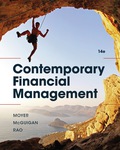
EBK CONTEMPORARY FINANCIAL MANAGEMENT
Finance
ISBN:
9781337514835
Author:
MOYER
Publisher:
CENGAGE LEARNING - CONSIGNMENT
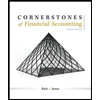
Cornerstones of Financial Accounting
Accounting
ISBN:
9781337690881
Author:
Jay Rich, Jeff Jones
Publisher:
Cengage Learning
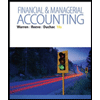
Financial & Managerial Accounting
Accounting
ISBN:
9781285866307
Author:
Carl Warren, James M. Reeve, Jonathan Duchac
Publisher:
Cengage Learning
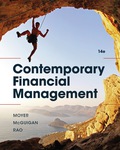
EBK CONTEMPORARY FINANCIAL MANAGEMENT
Finance
ISBN:
9781337514835
Author:
MOYER
Publisher:
CENGAGE LEARNING - CONSIGNMENT
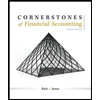
Cornerstones of Financial Accounting
Accounting
ISBN:
9781337690881
Author:
Jay Rich, Jeff Jones
Publisher:
Cengage Learning

Principles of Accounting Volume 1
Accounting
ISBN:
9781947172685
Author:
OpenStax
Publisher:
OpenStax College