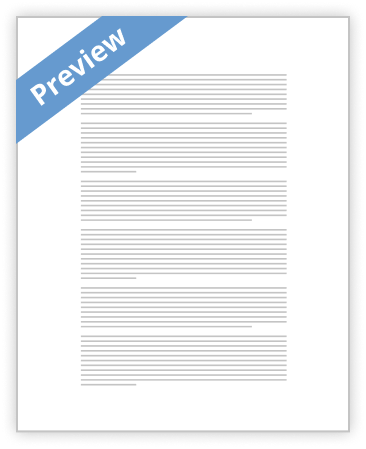
Introduction to Access 2007 Tutorial Access 2007 Video Overview: Up to Speed with Access 2007. Access 2007 brings you a new look and new features designed to help you get your work done more easily than ever. In this video, you’ll learn about new file formats, and you’ll also see how to work with files from previous versions of Access. Interactive reference guide to help you quickly learn where things are. When you click the link below, the interactive guide will start. Once you're there, rest the pointer over an Access 2003 menu or button to learn its new location in Access 2007. To see an animation showing the location of the command or button in Access 2007, just click it. Creating a Database using Access 2007 Created: 12 …show more content…
3 Creating a Table When you click the Create button your Access 2007 screen will change to the image below. This is the “new look” in 2007 Office. You will now see Tabs and Ribbons that automatically appear for the area in Access on which you’re working. Instead of a Menu Bar and drop down selections, you’ll now see these new features. Tabs Ribbon Groups When we clicked the Create button Access assumed we desired to create – within our Person database – another database – which is called a Table. You’ll notice that at the top of the above image that the Table Tools and Datasheet Tabs appeared to assist you. The Ribbon below these Tabs is composed of Groups of selections you’ll use to assist you as you create your Table. We’ll be working with these Tabs/Ribbons throughout this tutorial. In the lower portion of the above image you’ll see selections that indicate we are creating a new Table. On the left of the Table Tools-Datasheet Tab/Ribbon you’ll see a View button. Click the View button. When you click the View button the image on the left will appear. Since we want to create or design a new Table, we’ll click the Design View selection. A Save As menu screen will appear similar to the image on the right. Type personnel in the Table Name: area and then click the OK button. 4 Your Access 2007 screen will now change again – to the image below. We’ve enlarged the upper left corner of this image below. Notice (in the image
- Satisfactory Essays
Microsoft Office and Following Chapter Assignments
- 973 Words
- 4 Pages
Each assignment uses material from the previous assignment, so you will be creating a database in Chapter One, Asking it Questions in Chapter Two and then making changes in Chapter Three. You will only need to create it once and use it over and over again.
- 973 Words
- 4 Pages
Satisfactory Essays - Decent Essays
Nt1330 Unit 1 Review Question Paper
- 424 Words
- 2 Pages
Microsoft Access is not just a DBMS but it is a DBMS plus an application generator. Microsoft Access contains a DBMS engine that creates, processes, and administers the database and also contains form, report, and query components that are the Microsoft Access application generator.
- 424 Words
- 2 Pages
Decent Essays - Decent Essays
Bis155 Final Exam Study Guide Essay
- 1263 Words
- 6 Pages
The function of an Access form, and how to create a form using the Wizard.
- 1263 Words
- 6 Pages
Decent Essays - Better Essays
Unit 18 - Database P1, M1
- 1008 Words
- 5 Pages
MS Access is a database management system design by Microsoft. It offers user four important objects they are:
- 1008 Words
- 5 Pages
Better Essays - Satisfactory Essays
Bis245 Ilab
- 2667 Words
- 11 Pages
A. Lab # : BSBA BIS245A-1 B. Lab 1 of 7 : Introduction to MS Visio and MS Access C. Lab Overview--Scenario/Summary TCOs: 1. Given a business situation in which managers require information from a database, determine, analyze and classify that information so that reports can be designed to meet the requirements. 2. Given a situation containing entities, business rules, and data requirements, create the conceptual model of the database using a database modeling tool. Scenario: You have been asked to create two conceptual database models using MS Visio Database Model Diagram Template. The purpose of this lab is to have you gain familiarity with the various modeling tools needed to create a conceptual model (entity relationship diagram) of a
- 2667 Words
- 11 Pages
Satisfactory Essays - Decent Essays
Explain the usefulness of converting data currently held in Microsoft® Excel® spreadsheets into a relational database using Microsoft® Access®.
- 1089 Words
- 5 Pages
Decent Essays - Better Essays
IST223-GHW7FS13 Essay
- 2209 Words
- 9 Pages
Suppose that you have designed a database for Marcia's Dry Cleaning that has the following tables:
- 2209 Words
- 9 Pages
Better Essays - Satisfactory Essays
Business Work
- 627 Words
- 3 Pages
With Microsoft Access I have created a database. The Database has been made to help staff and Equest systems to carry out then business sales operations effectively and efficiently. The Database which I have created is a computer based Database; it is produced for EQuest System. In this Database you can discover that I have made it easy so it user friendly. Firstly I have created tables; the first table which I have created is a customer table. In this table there is information
- 627 Words
- 3 Pages
Satisfactory Essays - Satisfactory Essays
LIS2780 Assignments Spring15 2 Essay
- 2311 Words
- 10 Pages
iii. List the part number, part description, and part price from the PART table in ascending order by part price.
- 2311 Words
- 10 Pages
Satisfactory Essays - Decent Essays
It206 Wk4 Scenarios Essay
- 933 Words
- 4 Pages
The challenge in this situation is that the user wants to use a program that is new to him. I will have to explain to the user the basic functions of Excel to see if those functions match what the user wants to do.
- 933 Words
- 4 Pages
Decent Essays - Decent Essays
Coherent Marketing Mix
- 3203 Words
- 13 Pages
I’m going to develop a new soft drink as part of Coca Cola, the drink is aimed to attract customers aged 13- 19.
- 3203 Words
- 13 Pages
Decent Essays - Better Essays
CT Grant Giver : A Report
- 1183 Words
- 5 Pages
In the instructions outlined above, the user is able to add, edit, and delete data that is stored in the Access database, titled WAIM Grants File. Once this data is entered, WAIM can use the Access file to view the data in a way that helps to address the business problem. For example, through running reports on the data, WAIM can quickly understand any grant applications that are outstanding (serving as a To-Do list), track where received funds have been allotted within the organization (based on program type), and monitor the entry and exit of employees/volunteers. Reports can also serve as a contact directory, allowing easy access to volunteer contact information, as well as contact information for a given grant-giving organization. Data found in the reports is gathered using queries, but the user does not need to directly interact with the queries. The structure of queries can be found in the appendix.
- 1183 Words
- 5 Pages
Better Essays - Good Essays
Microsoft Access is a database engine and development environment in one package. It is typically workstation-based, and designed to be easy to use, even for users
- 1097 Words
- 5 Pages
Good Essays - Good Essays
Microsoft Access Exercise Essay
- 1621 Words
- 7 Pages
Microsoft Access provides many functions for end users. While working in IT Support, many different situations may present from customers phoning in and requesting information or assistance. Following are three different situations that may be presented at a support desk. First, we will examine a veterinarian who wants to use Microsoft® Access® for his business, and has some questions regarding the functions of Access. Second, a man created a database to inventory his customers’ past due accounts to ensure that he receives payment. Third, a user has been using a Microsoft® Access® database and queries to track her commemorative
- 1621 Words
- 7 Pages
Good Essays