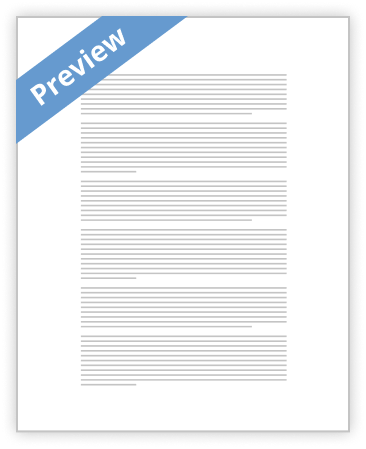
Objectives - MS Project 2010
* Understanding Project Scheduling * Introduction to Microsoft Project * Working with Project Tasks * Basic views, time scales and reports
Whether you are a project manager or not, project management techniques are extremely helpful in meeting goals and objects. Project management techniques define a path to a specified goal and then supervise the implementation.
MS Project can help you establish your initial plan as well as monitor progress. MS Project can quickly produce reports and other information that will help keep management, customers, and your project team informed. To get the most from MS Project, not only do you need to understand project management terminology,
…show more content…
5. The Project Properties screen appears and the Summary tab should be selected.
6. In the Title box, type Maynard Furniture Company Project. 7. In the Subject box, type New System. 8. In the Author's and the Manager's box, type in your name. This information will be displayed on reports. In the Company box, enter MGMT404 followed by your professor’s name. Click OK.
9. Save the project as MyLab1a_XXX.mpp (where XXX are your initials). Basic Setup 1. Before we start entering data there are a few setup tasks we need to do. 2. The first is to change how MS Project Calculates the schedule. (We will explain this in week 5) 3. Go File, then Options. The Project Options window opens. 4. Select Schedule. The Project Options window now should be visible.
5. Under Scheduling options for this project check the box labeled "New tasks are effort driven"
6. Click OK to close the window. 7. Next, select the Gantt Chart Tools Format tab from the ribbon. Click the check box to show the tasks that will be on the Critical Path
8. Select the Task tab. With these settings we are ready to start entering data
Entering tasks
1. Click in the first field in the Task Name column. Type Inventory current equipment. 2. Press the tab key. The information is entered and the selection moves to the Duration column for task 1. (You may need to slide the divider to
- Satisfactory Essays
Conveyor Belt Project
- 1826 Words
- 8 Pages
Remember the old saying, "A project plan is not a schedule until resources are committed." This exercise illustrates this subtle, but very important, difference.
- 1826 Words
- 8 Pages
Satisfactory Essays - Decent Essays
Cmgt/410 Syllabus
- 2777 Words
- 12 Pages
This is the core of any project plan used to communicate what tasks are needed and the order of sequence to be done to meet deadlines and deliverables.
- 2777 Words
- 12 Pages
Decent Essays - Decent Essays
Charlotte Latin School Honor Code
- 538 Words
- 3 Pages
In order to complete our project on time, we needed to divide and assign the different tasks that make up this project. During several days of the week during the months
- 538 Words
- 3 Pages
Decent Essays - Good Essays
Project Management Scheduling
- 1657 Words
- 7 Pages
Nowadays, Project scheduling plays lot of benefactor in executing any type of project in allotted time and cost. Project scheduling is a vital stage in project development phase due to technological advancement in information technology where lot of IT projects have led different way of
- 1657 Words
- 7 Pages
Good Essays - Better Essays
Personal Development Plan Essay
- 1385 Words
- 6 Pages
My final project is a link-up from the proposal I am doing right now, so it would be a 6 month worth of work before I submit my project. Therefore, managing time and arranging tasks are important in order to have a satisfied result in the end.
- 1385 Words
- 6 Pages
Better Essays - Decent Essays
Personal Narrative: Junior At Smithville High School
- 766 Words
- 4 Pages
Now these projects range from social media plans to cost reduction outline. Most of us had 2 projects to work on, each project was a different team with different agendas making it difficult for you to fluctuate your time. Of course at first it was just annoying and tedious for all of us to have to manage our time. However, looking back it has made me realize that by doing that our instructor has given us this challenge to show us in the real world you don’t have just one task all day. You will be multi-tasking and working with different
- 766 Words
- 4 Pages
Decent Essays - Decent Essays
Qat1 Task 4 Essay
- 1068 Words
- 5 Pages
The project path of task B(7 weeks) plus task D(11.5 weeks) plus task H(11weeks) plus task J(3.5weeks) which equals 33 weeks total.
- 1068 Words
- 5 Pages
Decent Essays - Better Essays
Data Into The Computerized System
- 1683 Words
- 7 Pages
- The third step: You need to establish a list of your employees on the system. You need to fill in employee’s name, address of employees, tax information such as Tax File Number (TFN) and etc.
- 1683 Words
- 7 Pages
Better Essays - Decent Essays
Agile vs Traditional Project Management
- 5786 Words
- 24 Pages
What is project management? Project management is the application of knowledge, skills, tools, and techniques to project activities to meet the project requirements. (PMBOK 2004)
- 5786 Words
- 24 Pages
Decent Essays - Satisfactory Essays
Project management is managing the work to develop and innovate or even change within an existing operation. There are five steps in this management: Initiating the project, Planning and controlling all activities to keep the project on schedule, executing every phase of the projects process, monitoring/ controlling reviewing and regulating the progress and performance of all phases of the project, Closing process this is where all processes are finalized and completed to officially close the project out.
- 737 Words
- 3 Pages
Satisfactory Essays - Better Essays
This paper includes an outline of a presentation, command terms and definitions, examples of graphs and a Work Breakdown Schedule (WBS) on project management, and presented to the class at Crescent View High School. The focus will be on how to plan, schedule, monitor, and report on projects. Also included are the project management methodologies, tools and techniques used. The discussion to the class will begin with an opening statement that provides an overview of project management, terms and definitions, and an example of buying a house utilizing project management to manage activities.
- 1557 Words
- 7 Pages
Better Essays - Decent Essays
blue zuma project
- 1062 Words
- 5 Pages
4. During which month of the project are the highest and lowest costs expected to
- 1062 Words
- 5 Pages
Decent Essays - Best Essays
Project Scheduling Essay example
- 1916 Words
- 8 Pages
- 6 Works Cited
Project scheduling can be performed in many ways. Some of the more common and popular methods of project scheduling are network analysis and the critical path method of scheduling (CPM). Although companies do not always use these methods in there exact form, most do tend to use a modified version of one or both of these methods. I discovered that Craft does not use network analysis or CPM, but they do have a scheduling method that works for them and is quite similar to CPM.
- 1916 Words
- 8 Pages
- 6 Works Cited
Best Essays - Decent Essays
Project Management Reflection
- 1174 Words
- 5 Pages
Project management is not only useful in the working environment, but it could also become great skills that can be used for all life projects that we do through out our life.
- 1174 Words
- 5 Pages
Decent Essays - Decent Essays
What Are The Five Basic Functions Of Project Management
- 1214 Words
- 5 Pages
Project management is a series of steps taken in sequence to manage a project through all phases from conception to completion. The steps are documented in a strategic plan. The plan is used to ensure that all parties are working towards a common goal. Project management requires applying knowledge, skills, tools and techniques to specific activities in accordance with established standards and guidelines. There are five basic functions of project management: planning, organizing, staffing, directing, and controlling. Basic activities of project management include: identifying project requirements to define the outcomes; addressing various needs, concerns and expectations of others; setting up, maintaining and carrying out communications; managing others; creating project deliverables; and balancing competing project constraints.
- 1214 Words
- 5 Pages
Decent Essays