ExcelAnalytics_JobOrderCosting_PlantwidePredeterminedOverheadRates_Template
xlsx
keyboard_arrow_up
School
Northeastern University *
*We aren’t endorsed by this school
Course
3000
Subject
Finance
Date
Apr 3, 2024
Type
xlsx
Pages
19
Uploaded by AgentMorningOwl40
Pivot Tables:
Pivot tables allow us to summarize data sets quickly and easily agnostic of size. The table allows us to summa
specific attributes and using specific measures such as sum, average, maximum and so on. When utilizing Pivot Tables you should proceed as follows:
Go to the “Insert” tab
Click on “PivotTable” and the “Create PivotTable” Wizard will pop up:
Under “Choose the data that you want to analyze” make sure the radio button for “Select a table or range” is Ensure the Table/Range is set as the entire range of cells you want to summarize
Under “Choose where you want the PivotTable report to be placed” choose the radio button for “New Works
Leave the box unchecked next to “Add this data to the Data Model”
Click OK
Within the “PivotTable Fields” on the right of the screen, do the following actions:
Click on and drag any attribute (typically non-numerical) you want to summarize by such as an account name
to the “Rows” quadrant
Click on and drag the numerical value such as sales or quantity to the “Values” quadrant
Note that this will default to “Sum” of whatever value you chose. If you want to have a measure other than s
should click on the drop down of that value in the “Values” quadrant and click “Value field settings” to modify
summarization type.
Your table will now show you a summarization of the numerical value in correspondence with the non-numer
you chose such as sales by state,
If you want to add additional dimensions such as the Year you can drag those values to the “Columns” quadra
you will have a cross sectional summarization such as sales by year by state.
arize on a selected
sheet”
e or a location sum, you y the rical attribute ant and now
VLOOKUPs:
VLOOKUP is a function in Microsoft Excel that easily allows you to search tables or sheets within Excel workbo
specified corresponding values. Below is a description of the Excel formula and an example of how to use it:
1. The first step is to understand the VLOOKUP function itself. The VLOOKUP Function has the following argu
2. =VLOOKUP(lookup_value, table_array, col_index_num, [range_lookup]
The “lookup_value” is the cell that contains the value you want to search for in another table
The “table_array” is the table where you want to look for the “lookup_value”
It is very important that the leftmost column in the “table_array” is the column that would co
“lookup_value” you are looking for
The “col_index_num, is the column number that contains the corresponding value you want to return, for exa
input 1, it will give you the column you are searching in for the “lookup_value”, if you choose 2 it will give you
directly to the right of the column that contains the “lookup value” and so on.
“range_lookup” has to options “True” or “False”. If you want an exact match (which you typically do, choose are looking only for an approximate match, choose “True”.
3. Lets do the following example (note this is simplified for ease of following)You want to have a lookup functi
can type in any state and have it return the sales for that state. You have a simple table that lists the sta
company operates in and the corresponding sales. The below table is your setup where in you want to
name into Cell E2 and have Cell F2 generate the sales for that state:
To do this our VLOOKUP function is will go into Cell F2 and will look as follows:
1. =VLOOKUP(E2,$A$1:$B$7,2,FALSE)
a) The “lookup_value” is cell E2 as it contains the value (State) you want to search for
table
b) The “table_array” is $A$1:$B$7 as this is the table where we want to search for th
“lookup_value” (State)
c) The “col_index_num is 2 as we are searching the first column but want to return th
in the 2
nd
column (Sales)
d) “range_lookup” is set to “False” as we want to match the state exactly
Your preview ends here
Eager to read complete document? Join bartleby learn and gain access to the full version
- Access to all documents
- Unlimited textbook solutions
- 24/7 expert homework help
ooks and return uments:
ontain the ample if you u the column “False” if you tion where you ates your o type the state r in another he he value found
Your preview ends here
Eager to read complete document? Join bartleby learn and gain access to the full version
- Access to all documents
- Unlimited textbook solutions
- 24/7 expert homework help
Requisition #
Department
Job
Cost
MR1
Molding
1
$ 175.00 MR17
Fabrication
1
$ 198.00 MR33
Assembly
1
$ 169.00 MR4
Molding
2
$ 305.00 MR13
Fabrication
2
$ 140.00 MR30
Assembly
2
$ 115.00 MR2
Molding
3
$ 188.00 MR18
Fabrication
3
$ 134.00 MR6
Molding
4
$ 168.00 MR14
Fabrication
4
$ 138.00 MR25
Assembly
4
$ 118.00 MR7
Molding
5
$ 170.00 $ 306.00 MR20
Fabrication
5
$ 136.00 MR11
Molding
6
$ 185.00 MR15
Fabrication
6
$ 135.00 MR31
Assembly
6
$ 112.00 MR12
Molding
7
$ 144.00 MR21
Fabrication
7
$ 105.00 MR26
Assembly
7 $ 80.00 MR3
Molding
8
$ 155.00 MR23
Fabrication
8
$ 132.00 MR10
Molding
9
$ 192.00 MR22
Fabrication
9
$ 131.00 MR27
Assembly
9
$ 112.00 MR9
Molding
10
$ 148.00 MR24
Fabrication
10
$ 119.00 MR32
Assembly
10
$ 114.00 MR5
Molding
11
$ 160.00 $ 402.00 MR16
Fabrication
11
$ 129.00 MR29
Assembly
11
$ 113.00 MR8
Molding
12
$ 210.00 MR19
Fabrication
12
$ 142.00 MR28
Assembly
12
$ 116.00
Employee
Department
Job
Cathy Smithson
Assembly
1
2.50 $ 20 $ 50 Christopher Tanaka
Assembly
1
1.50 $ 20 $ 30 Damien Charles
Fabrication
1
4.50 $ 20 $ 90 Juwan Thompson
Molding
1
3.25 $ 20 $ 65 Rebecca Wills
Assembly
1
3.25 $ 20 $ 65 Ernest Kroyman
Assembly
2
15.00 $ 20 $ 300 Jeff Durand
Molding
2
10.50 $ 20 $ 210 Loretta Hoyt
Assembly
2
13.50 $ 20 $ 270 Mary Jo Hawley
Fabrication
2
11.25 $ 20 $ 225 Rebecca Wills
Assembly
2
12.75 $ 20 $ 255 Damien Charles
Fabrication
3
26.50 $ 20 $ 530 2,500.00 Emily Evans
Assembly
3
30.00 $ 20 $ 600 Ernest Kroyman
Assembly
3
31.00 $ 20 $ 620 Juwan Thompson
Molding
3
22.00 $ 20 $ 440 William Marks
Assembly
3
15.50 $ 20 $ 310 Cathy Smithson
Assembly
4
0.75 $ 20 $ 15 David Chen
Molding
4
1.00 $ 20 $ 20 Michael Kershaw
Fabrication
4
1.00 $ 20 $ 20 William Marks
Assembly
4
1.00 $ 20 $ 20 Jeff Durand
Molding
5
2.75 $ 20 $ 55 $ 340 Julia Rhymer
Assembly
5
6.50 $ 20 $ 130 Kayla Burke
Assembly
5
3.25 $ 20 $ 65 Madison Rodriquez
Fabrication
5
4.50 $ 20 $ 90 Damien Charles
Fabrication
6
11.00 $ 20 $ 220 David Chen
Molding
6
12.00 $ 20 $ 240 Emily Evans
Assembly
6
20.50 $ 20 $ 410 Loretta Hoyt
Assembly
6
18.50 $ 20 $ 370 Rebecca Wills
Assembly
6
26.00 $ 20 $ 520 Cathy Smithson
Assembly
7
2.25 $ 20 $ 45 Christopher Tanaka
Assembly
7
2.50 $ 20 $ 50 David Chen
Molding
7
2.25 $ 20 $ 45 Madison Rodriquez
Fabrication
7
3.25 $ 20 $ 65 William Marks
Assembly
7
1.25 $ 20 $ 25 Cathy Smithson
Assembly
8
3.50 $ 20 $ 70 Christopher Tanaka
Assembly
8
3.75 $ 20 $ 75 Marshall Toliver
Molding
8
0.75 $ 20 $ 15 Michael Kershaw
Fabrication
8
4.00 $ 20 $ 80 Rebecca Wills
Assembly
8
3.50 $ 20 $ 70 Damien Charles
Fabrication
9
27.00 $ 20 $ 540 Juwan Thompson
Molding
9
25.00 $ 20 $ 500 Loretta Hoyt
Assembly
9
21.00 $ 20 $ 420 Rebecca Wills
Assembly
9
32.00 $ 20 $ 640 42.00 Direct Labor-
Hours
Average Direct Labor Wage Rate
Direct Labor Cost
Allison Vanston
Assembly
10
17.00 $ 20 $ 340 Jeff Durand
Molding
10
10.00 $ 20 $ 200 $ 840 Mary Jo Hawley
Fabrication
10
8.00 $ 20 $ 160 Rebecca Wills
Assembly
10
7.00 $ 20 $ 140 Emily Evans
Assembly
11
8.00 $ 20 $ 160 $ 600 Julia Rhymer
Assembly
11
1.00 $ 20 $ 20 Loretta Hoyt
Assembly
11
4.00 $ 20 $ 80 Marshall Toliver
Molding
11
6.00 $ 20 $ 120 Mary Jo Hawley
Fabrication
11
11.00 $ 20 $ 220 Allison Vanston
Assembly
12
3.25 $ 20 $ 65 Emily Evans
Assembly
12
5.00 $ 20 $ 100 Ernest Kroyman
Assembly
12
3.75 $ 20 $ 75 Jeff Durand
Molding
12
4.00 $ 20 $ 80 Mary Jo Hawley
Fabrication
12
6.00 $ 20 $ 120
Your preview ends here
Eager to read complete document? Join bartleby learn and gain access to the full version
- Access to all documents
- Unlimited textbook solutions
- 24/7 expert homework help
125.00
42.00
Last Year
This Account
Cost Behavior
Equipment depreciation: Molding
$ 400,000 Fixed
$ 400,000 Equipment depreciation: Fabrication
$ 300,000 Fixed
$ 300,000 Equipment depreciation: Assembly
$ 50,000 Fixed
$ 50,000 Equipment depreciation: Materials Handling
$ 15,000 Fixed
$ 15,000 Equipment depreciation: Other
$ 10,000 Fixed
$ 10,000 Production suprvision: Molding
$ 60,000 Fixed
$ 63,000 Production supervision: Fabrication
$ 65,000 Fixed
$ 68,250 Production supervision: Assembly
$ 58,000 Fixed
$ 60,900 Indirect labor: Maintenance & Repairs
$ 72,000 Fixed
$ 75,600 Indirect labor: Materials Handling
$ 68,000 Fixed
$ 71,400 Indirect labor: Engineering
$ 170,000 Fixed
$ 178,500 Indirect labor: Raw Materials Purchasing
$ 93,000 Fixed
$ 97,650 Indirect labor: Quality Control
$ 38,000 Fixed
$ 39,900 Indirect labor: Packaging & Shipping
$ 99,000 Fixed
$ 103,950 Indirect materials: Molding
$ 18,000 Variable
$ 18,000 Indirect materials: Fabrication
$ 13,000 Variable
$ 13,000 Indirect materials: Assembly
$ 8,000 Variable
$ 8,000 Utilities: Molding
$ 24,000 Variable
$ 24,000 Utilities: Fabrication
$ 20,000 Variable
$ 20,000 Utilities: Assembly
$ 6,000 Variable
$ 6,000 Utiltiies: Plant lighting and other equipment
$ 12,000 Fixed
$ 12,240 Utilities: Heating and cooling
$ 24,000 Fixed
$ 24,480 Property insurance
$ 26,000 Fixed
$ 26,520 Liability insurance
$ 18,000 Fixed
$ 18,360 Medical insurance
$ 45,000 Fixed
$ 51,750 Workers' compensation insurance
$ 13,000 Fixed
$ 14,300 Other salaries: Plant manager
$ 165,000 Fixed
$ 173,250 Other salaries: Accounting
$ 89,000 Fixed
$ 93,450 Other salaries: Administrative support
$ 56,000 Fixed
$ 58,800 Other salaries: Janitorial
$ 48,000 Fixed
$ 50,400 Other salaries: Security and grounds maintenance
$ 44,000 Fixed
$ 46,200 Property taxes
$ 18,000 Fixed
$ 18,540 Payroll taxes: Direct labor
$ 79,000 Variable
Payroll taxes: Other
$ 165,000 Fixed
$ 173,250 Total Manufacturing Overhead
$ 2,389,000 $ 2,384,690 Total direct labor hours
41,400 42,500 Plantwide predetermined overhead rate
Actual Amount
Estimated Amount
Your preview ends here
Eager to read complete document? Join bartleby learn and gain access to the full version
- Access to all documents
- Unlimited textbook solutions
- 24/7 expert homework help
Year
Cost Behavior
Fixed
Fixed
Fixed
Fixed
Fixed
Fixed
Fixed
Fixed
Fixed
Fixed
Fixed
Fixed
Fixed
Fixed
Variable
Variable
Variable
Variable
Variable
Variable
Fixed
Fixed
Fixed
Fixed
Fixed
Fixed
Fixed
Fixed
Fixed
Fixed
Fixed
Fixed
Variable
Fixed
Job Sales
Direct Labor
Total Job Cost
Gross Margin
1 $ 2,400.00 $ 542.00 $ 300.00 $ 871.05 $ 1,713.05 $ 686.95 2 $ 5,400.00 $ 560.00 $ 3,658.41 $ 4,218.41 $ 1,181.59 3 $ 9,000.00 $ 322.00 $ 2,500.00 $ 7,258.75 $ 10,080.75 $ (1,080.75)
4 $ 1,450.00 $ 424.00 $ 75.00 $ 217.76 $ 716.76 $ 733.24 5 $ 2,200.00 $ - $ 2,200.00 6 $ 7,000.00 $ - $ 7,000.00 7 $ 1,700.00 $ - $ 1,700.00 8 $ 1,600.00 $ 287.00 $ 310.00 $ 900.09 $ 1,497.09 $ 102.91 9 $ 8,000.00 $ 435.00 $ 2,100.00 $ 6,097.35 $ 8,632.35 $ (632.35)
10 $ 4,100.00 $ 381.00 $ 840.00 $ 2,438.94 $ 3,659.94 $ 440.06 11 $ 3,200.00 $ - $ 3,200.00 12 $ 2,800.00 $ 468.00 $ 440.00 $ 1,277.54 $ 2,185.54 $ 614.46 Direct Materials
Applied Overhead
Your preview ends here
Eager to read complete document? Join bartleby learn and gain access to the full version
- Access to all documents
- Unlimited textbook solutions
- 24/7 expert homework help
Note: Each job's labor intensity is computed by taking the job's direct labor co
Your preview ends here
Eager to read complete document? Join bartleby learn and gain access to the full version
- Access to all documents
- Unlimited textbook solutions
- 24/7 expert homework help
ost divided by its sales.
Related Documents
Related Questions
What is the most efficient way to access data when you have multiple tables?
arrow_forward
What is something the Excel Power BI tools can do that Power BI Desktop can not?
arrow_forward
Create a SQL table using your name with the following features:
the columns of your table must include, at least the data types (in this order) and one more of your choice
NOTE: You need to specify a 2 column (i.e 2 attribute
1. varchar (n), // where n covers the string length you want to enter
2. Int,
3. decimal, (precision = 8, scale = 3
4. date.
5. ??? your choice here ???
Table constraints:
1. It has a two column primary key
2. a check constraint on 2 columns, on the decimal and the date field
3. Use '2024-02-18' date as the default on the date field
5. write down your relational schema
5. Create the table, insert at least 4 rows, and do a Select * to show them
example don't just copy these, change the constraint names
arrow_forward
In the AMPS model, what step immediately precedes Performing the Analysis?
Multiple Choice
Master the Data
Mine the Data
Share the Story
Ask the Question
arrow_forward
Open the datafile named StartSalary (attached).
Follow the instructions under “using Excel’s Descriptive Statistics Tool in Chapter 3 of textbook.
Develop Figure 3.8. Make sure to use Microsoft Excel functions to generate the descriptive statistics.
Upload the final figure showing descriptive statistics.
arrow_forward
For each of the following file processing operations, indicate whether a sequential file, indexed random file, indexed sequential access method (ISAM), hashing, or pointer structure works the best. You may choose as many as you wish for each step. Also, indicate which would perform the least optimally.a. Retrieve a record from the file based upon its primary key value.b. Update a record in the file.c. Read a complete file of records.d. Find the next record in a file.e. Insert a record into a file.f. Delete a record from a file.g. Scan a file for records with secondary keys.
arrow_forward
What is one of the main benefits of
Excel Tables?
arrow_forward
Which of the following is a feature of Power Query?
arrow_forward
For each of the following file processing operations, indicate whether a sequential file, indexed random file, virtual storage access method, hashing, or pointer structure would work best. You may choose as many as you wish for each step. Also indicate which would perform the least optimally. a. Retrieve a record from the file based on its primary key value. b. Update a record in the file. c. Read a complete file of records. d. Find the next record in a file. e. Insert a record into a file. f. Delete a record from a file. g. Scan a file for records with secondary keys.
arrow_forward
How do you access the Power Query interface?
arrow_forward
Weat
arrow_forward
Below you will see three sets of inputs. After inputting all of your formulas, you should be able to use any of these sets of data and have the answers automatically update within excel.
Please choose one of the data sets below and input all of the necessary formulas to find the answers. Once you are done, choose a different data set, enter it into your spreadsheet, and check the updated answers to ensure that everything is flowing through the formulas appropriately. A check answer for each one has been provided.
Data set #1
Data Section:
Actual and Budgeted Unit Sales:
April 1,500
May 1,000
June 1,600
July 1,400
August 1,500
September 1,200
Balance Sheet, May 31, 19X5
Cash $8,000
Accounts Receivable 107,800
Merchandise Inventory 52,800
Fixed Assets (net) 130,000
Total assets $298,600
Accounts Payable (merchandise) $74,800
Owner's equity 223,800
Total liabilities & equity $298,600
Average selling price $98
Average purchase cost per unit $55
Desired ending inventory (% of next…
arrow_forward
When should you use Power Pivot?
arrow_forward
Please answer with reason for all why the option is correct and why the other options are incorrectPlease answer correct otherwise skip it
Data from different sources linked together to find the intrinsic value hidden beneath is which phase of the data life cycle?
A.TransformB.CaptureC.UtilizeD.Translate
arrow_forward
Explain how the E-R diagrams is used to prepare database tables. Also, include explanation of cardinalities.
arrow_forward
What are the Microsoft Excel formulaues used to input these? Is there a way to show each formula for how you came up with these. Not just the ratios but what you would input into excel that would automatically calculate the correct answers?
arrow_forward
What is the advantage of selecting the “Only Create Connection" option when importing data?
arrow_forward
After a receipt is uploaded into QBO, the user will need to ______ the data and ensure the receipt is properly categorized and classified.
Select one:
a. Sort
b. Save
c. Journalize
d. Review
arrow_forward
Watch the The Value of Data Visualization video and share your thoughts on what you learned about creating effective data visualizations.
arrow_forward
Which of the following is an option for consolidating data into one table or worksheet?
Use the VLOOKUP function in a formula
Use the CONSOLIDATE function in a formula
Use the MERGE function in a formula
Use the COMBINE function in a formula
arrow_forward
Which of the following can be uploaded to QBO as attachments?
Select one:
A. Word documents
B. Excel spreadsheets
C. JPG files
D. All of the above can be uploaded.
arrow_forward
Please see attached image for instructions. Thank you for your help!
arrow_forward
Microsoft or Tableau
Using the skills you have gained throughout this text, use Microsoft Power BI or Tableau Desktop to complete the generic tasks presented below:
Build a new dashboard (Tableau) or page (Power BI) called Financial that includes the following:
Create a new workbook, connect to 10-1 O2C Data.xlsx, and import all seven tables. Double-check the data model to ensure relationships are correctly defined as shown in Exhibit 10-1.
Add a table to your worksheet or page called Sales and Receivables that shows the invoice month in each row and the invoice amount, receipt amount, adjustment amount, AR balance, and write-off percentage in the columns. Tableau Hint: Use Measure Names in the columns and Measure Values in the marks to create your table. Then once your table is complete, use Analytics > Summarize > Totals to calculate column totals.
You will need to create a new measure or calculated field showing the account AR Balance, or the total invoice amount minus…
arrow_forward
SEE MORE QUESTIONS
Recommended textbooks for you
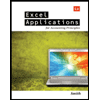
Excel Applications for Accounting Principles
Accounting
ISBN:9781111581565
Author:Gaylord N. Smith
Publisher:Cengage Learning
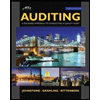
Auditing: A Risk Based-Approach to Conducting a Q...
Accounting
ISBN:9781305080577
Author:Karla M Johnstone, Audrey A. Gramling, Larry E. Rittenberg
Publisher:South-Western College Pub
Related Questions
- What is the most efficient way to access data when you have multiple tables?arrow_forwardWhat is something the Excel Power BI tools can do that Power BI Desktop can not?arrow_forwardCreate a SQL table using your name with the following features: the columns of your table must include, at least the data types (in this order) and one more of your choice NOTE: You need to specify a 2 column (i.e 2 attribute 1. varchar (n), // where n covers the string length you want to enter 2. Int, 3. decimal, (precision = 8, scale = 3 4. date. 5. ??? your choice here ??? Table constraints: 1. It has a two column primary key 2. a check constraint on 2 columns, on the decimal and the date field 3. Use '2024-02-18' date as the default on the date field 5. write down your relational schema 5. Create the table, insert at least 4 rows, and do a Select * to show them example don't just copy these, change the constraint namesarrow_forward
- In the AMPS model, what step immediately precedes Performing the Analysis? Multiple Choice Master the Data Mine the Data Share the Story Ask the Questionarrow_forwardOpen the datafile named StartSalary (attached). Follow the instructions under “using Excel’s Descriptive Statistics Tool in Chapter 3 of textbook. Develop Figure 3.8. Make sure to use Microsoft Excel functions to generate the descriptive statistics. Upload the final figure showing descriptive statistics.arrow_forwardFor each of the following file processing operations, indicate whether a sequential file, indexed random file, indexed sequential access method (ISAM), hashing, or pointer structure works the best. You may choose as many as you wish for each step. Also, indicate which would perform the least optimally.a. Retrieve a record from the file based upon its primary key value.b. Update a record in the file.c. Read a complete file of records.d. Find the next record in a file.e. Insert a record into a file.f. Delete a record from a file.g. Scan a file for records with secondary keys.arrow_forward
- What is one of the main benefits of Excel Tables?arrow_forwardWhich of the following is a feature of Power Query?arrow_forwardFor each of the following file processing operations, indicate whether a sequential file, indexed random file, virtual storage access method, hashing, or pointer structure would work best. You may choose as many as you wish for each step. Also indicate which would perform the least optimally. a. Retrieve a record from the file based on its primary key value. b. Update a record in the file. c. Read a complete file of records. d. Find the next record in a file. e. Insert a record into a file. f. Delete a record from a file. g. Scan a file for records with secondary keys.arrow_forward
- How do you access the Power Query interface?arrow_forwardWeatarrow_forwardBelow you will see three sets of inputs. After inputting all of your formulas, you should be able to use any of these sets of data and have the answers automatically update within excel. Please choose one of the data sets below and input all of the necessary formulas to find the answers. Once you are done, choose a different data set, enter it into your spreadsheet, and check the updated answers to ensure that everything is flowing through the formulas appropriately. A check answer for each one has been provided. Data set #1 Data Section: Actual and Budgeted Unit Sales: April 1,500 May 1,000 June 1,600 July 1,400 August 1,500 September 1,200 Balance Sheet, May 31, 19X5 Cash $8,000 Accounts Receivable 107,800 Merchandise Inventory 52,800 Fixed Assets (net) 130,000 Total assets $298,600 Accounts Payable (merchandise) $74,800 Owner's equity 223,800 Total liabilities & equity $298,600 Average selling price $98 Average purchase cost per unit $55 Desired ending inventory (% of next…arrow_forward
arrow_back_ios
SEE MORE QUESTIONS
arrow_forward_ios
Recommended textbooks for you
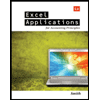 Excel Applications for Accounting PrinciplesAccountingISBN:9781111581565Author:Gaylord N. SmithPublisher:Cengage Learning
Excel Applications for Accounting PrinciplesAccountingISBN:9781111581565Author:Gaylord N. SmithPublisher:Cengage Learning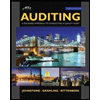 Auditing: A Risk Based-Approach to Conducting a Q...AccountingISBN:9781305080577Author:Karla M Johnstone, Audrey A. Gramling, Larry E. RittenbergPublisher:South-Western College Pub
Auditing: A Risk Based-Approach to Conducting a Q...AccountingISBN:9781305080577Author:Karla M Johnstone, Audrey A. Gramling, Larry E. RittenbergPublisher:South-Western College Pub
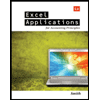
Excel Applications for Accounting Principles
Accounting
ISBN:9781111581565
Author:Gaylord N. Smith
Publisher:Cengage Learning
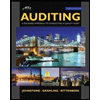
Auditing: A Risk Based-Approach to Conducting a Q...
Accounting
ISBN:9781305080577
Author:Karla M Johnstone, Audrey A. Gramling, Larry E. Rittenberg
Publisher:South-Western College Pub