Lab4-Linux Partition-22F
pdf
keyboard_arrow_up
School
Algonquin College *
*We aren’t endorsed by this school
Course
CST8101
Subject
Computer Science
Date
Apr 3, 2024
Type
Pages
19
Uploaded by CaptainField13890
Your preview ends here
Eager to read complete document? Join bartleby learn and gain access to the full version
- Access to all documents
- Unlimited textbook solutions
- 24/7 expert homework help
Your preview ends here
Eager to read complete document? Join bartleby learn and gain access to the full version
- Access to all documents
- Unlimited textbook solutions
- 24/7 expert homework help
Your preview ends here
Eager to read complete document? Join bartleby learn and gain access to the full version
- Access to all documents
- Unlimited textbook solutions
- 24/7 expert homework help
Your preview ends here
Eager to read complete document? Join bartleby learn and gain access to the full version
- Access to all documents
- Unlimited textbook solutions
- 24/7 expert homework help
Your preview ends here
Eager to read complete document? Join bartleby learn and gain access to the full version
- Access to all documents
- Unlimited textbook solutions
- 24/7 expert homework help
Your preview ends here
Eager to read complete document? Join bartleby learn and gain access to the full version
- Access to all documents
- Unlimited textbook solutions
- 24/7 expert homework help
Recommended textbooks for you

Programming Logic & Design Comprehensive
Computer Science
ISBN:9781337669405
Author:FARRELL
Publisher:Cengage
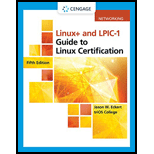
LINUX+ AND LPIC-1 GDE.TO LINUX CERTIF.
Computer Science
ISBN:9781337569798
Author:ECKERT
Publisher:CENGAGE L

Microsoft Visual C#
Computer Science
ISBN:9781337102100
Author:Joyce, Farrell.
Publisher:Cengage Learning,

Systems Architecture
Computer Science
ISBN:9781305080195
Author:Stephen D. Burd
Publisher:Cengage Learning
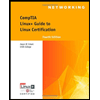
CompTIA Linux+ Guide to Linux Certification (Mind...
Computer Science
ISBN:9781305107168
Author:Jason Eckert
Publisher:Cengage Learning

EBK JAVA PROGRAMMING
Computer Science
ISBN:9781337671385
Author:FARRELL
Publisher:CENGAGE LEARNING - CONSIGNMENT
Recommended textbooks for you
- Programming Logic & Design ComprehensiveComputer ScienceISBN:9781337669405Author:FARRELLPublisher:Cengage
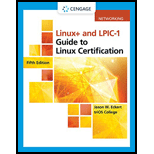 LINUX+ AND LPIC-1 GDE.TO LINUX CERTIF.Computer ScienceISBN:9781337569798Author:ECKERTPublisher:CENGAGE L
LINUX+ AND LPIC-1 GDE.TO LINUX CERTIF.Computer ScienceISBN:9781337569798Author:ECKERTPublisher:CENGAGE L Microsoft Visual C#Computer ScienceISBN:9781337102100Author:Joyce, Farrell.Publisher:Cengage Learning,
Microsoft Visual C#Computer ScienceISBN:9781337102100Author:Joyce, Farrell.Publisher:Cengage Learning,  Systems ArchitectureComputer ScienceISBN:9781305080195Author:Stephen D. BurdPublisher:Cengage Learning
Systems ArchitectureComputer ScienceISBN:9781305080195Author:Stephen D. BurdPublisher:Cengage Learning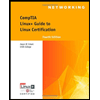 CompTIA Linux+ Guide to Linux Certification (Mind...Computer ScienceISBN:9781305107168Author:Jason EckertPublisher:Cengage Learning
CompTIA Linux+ Guide to Linux Certification (Mind...Computer ScienceISBN:9781305107168Author:Jason EckertPublisher:Cengage Learning EBK JAVA PROGRAMMINGComputer ScienceISBN:9781337671385Author:FARRELLPublisher:CENGAGE LEARNING - CONSIGNMENT
EBK JAVA PROGRAMMINGComputer ScienceISBN:9781337671385Author:FARRELLPublisher:CENGAGE LEARNING - CONSIGNMENT

Programming Logic & Design Comprehensive
Computer Science
ISBN:9781337669405
Author:FARRELL
Publisher:Cengage
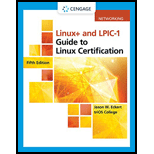
LINUX+ AND LPIC-1 GDE.TO LINUX CERTIF.
Computer Science
ISBN:9781337569798
Author:ECKERT
Publisher:CENGAGE L

Microsoft Visual C#
Computer Science
ISBN:9781337102100
Author:Joyce, Farrell.
Publisher:Cengage Learning,

Systems Architecture
Computer Science
ISBN:9781305080195
Author:Stephen D. Burd
Publisher:Cengage Learning
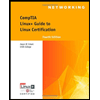
CompTIA Linux+ Guide to Linux Certification (Mind...
Computer Science
ISBN:9781305107168
Author:Jason Eckert
Publisher:Cengage Learning

EBK JAVA PROGRAMMING
Computer Science
ISBN:9781337671385
Author:FARRELL
Publisher:CENGAGE LEARNING - CONSIGNMENT