Jayda Hill_TRA 4202_Ch4-01 Procurement Master Data_022524
docx
keyboard_arrow_up
School
Florida International University *
*We aren’t endorsed by this school
Course
4202
Subject
Accounting
Date
Apr 3, 2024
Type
docx
Pages
20
Uploaded by SuperHumanLightning12022
Chapter 04-01: Procurement Master Data
PREREQUISITES
1.
You should be familiar with navigation in SAP ERP
2.
Completed Exercises Chs.02-01 thorough 03-02
MOTIVATION
In this exercise, you will do the following for Procurement Master Data:
1.
Create Trading Goods
2.
Create Vendor
3.
View Material Inventory
4.
View Account Balance
PRODUCT
SAP S/4HANA 1709
REVISED
06/15/2020
FOCUS
Procurement
Master Data
AUTHORS
Simha R. Magal
Jeff Word
VERSION
1.4 MCC
TESTED
Date:06/15/2020
System:MGL
ACKNOWLEDGEMENT
These are the GBI exercises developed by Simha R. Magal and Jeff Word. These exercises include concepts discussed in the book,
Integrated Business Processes with ERP Systems
(Epistemy Press, 2012).
© 2020 Epistemy Press, LLC.
Screenshots © 2020, SAP SE
Chapter 04:
Procurement Master Data
Page 2 of 20
© 2020 Epistemy Press, LLC.
Part 1 - Table of Contents
Table of Contents
Section 1.1: Create Trading Goods
..............................................................................................................
3
Section 1.2: Create Vendor
..........................................................................................................................
6
Section 1.3:
View Material Inventory
..........................................................................................................
9
Section 1.4: View Account Balances
..........................................................................................................
10
Chapter 04:
Procurement Master Data
Page 3 of 20
© 2020 Epistemy Press, LLC.
Create Trading Goods
(I)
Create Vendor
(II)
View Material Inventory
(III)
View Account Balance
(IV)
Your preview ends here
Eager to read complete document? Join bartleby learn and gain access to the full version
- Access to all documents
- Unlimited textbook solutions
- 24/7 expert homework help
In this section, you create your trading goods by copying necessary material master data from existing (original) trading goods. Original materials do not include identifiers (for example, EPAD1000 is the original “Elbow Pads” within the system). Your materials will include your identifier (for example, EPAD10##). While creating this master data, be sure that you “copy from” the original materials and them alone. To ensure accuracy, complete the following:
Trading Goods
Original Trading Goods
Your
Trading Goods
Elbow Pad
EPAD1000
EPAD1023 EPAD10##
Repair Kit
RKIT1000
RKIT1023 RKIT10##
Road Helmet
RHMT1000
RHMT1023 RHMT10##
Step: 1.1.1: In the “SAP Easy Access”
screen, follow the navigation path below:
Navigation
SAP Easy Access Menu
Logistics
Materials Management
Material Master
Material
Create (Special)
Trading Goods
1: What is the transaction code to create trading goods?
MMH1
2: What is the transaction code to change a material immediately?
MM02
3: What is the transaction code to display a current material?
MM03
Chapter 04:
Procurement Master Data
Page 4 of 20
© 2020 Epistemy Press, LLC.
Section 1.1: Create Trading Goods
Create Trading Goods
(I)
Create Vendor
(II)
View Material Inventory
(III)
View Account Balance
(IV)
Step: 1.1.2: In the “Create Material (Initial Screen)”
screen, enter the following information:
Attribute
Description
Data Value
Material Key uniquely identifying the material
Your Elbow Pads
EPAD10##
Industry Sector
Specifies the branch of industry to which the material is assigned
Retail
Material type
Key that assigns a material to a group of materials
Trading Goods
Copy from…Material
Number of the material whose data you want the
system to copy as a default values. Original Elbow Pads
EPAD1000
Step: 1.1.3: Click Continue
.
Step: 1.1.4: In the “Select View(s)”
pop-up, click “Deselect All”
.
Step: 1.1.5: Highlight the “Basic Data 1”
row.
Remember that by selecting the “Basic Data 1” row (because it is already created in the first place) doesn’t necessarily create the view but yet, keeps it in the default to display the material to answer some of the questions at the end of this step for the chart.
Step: 1.1.6: Highlight the “Purchasing”
row.
Step: 1.1.7: Highlight the “Accounting 1”
row.
Step: 1.1.8: Click Default Setting .
The first time you go through the above step, clicking on this default icon will save these selections as defaults so that they will automatically be selected the next time through. This speeds up the process of creating the rest of your trading goods for this exercise.
Chapter 04:
Procurement Master Data
Page 5 of 20
© 2020 Epistemy Press, LLC.
Step: 1.1.9: Click Org. Levels .
Step: 1.1.10: In the “Organizational Levels”
pop-up, enter the following information:
Attribute Description
Data Value
Plant
Key uniquely identifying a plant
Your DC Plant Miami
MI##
Copy from Plant
Plant of the reference material whose data you want
the system to copy.
DC Miami
MI00
Step: 1.1.11: Click “Save as Default Values” and Click Continue (Enter)
.
You will receive a message that says, “The material already exists and will be extended”.
Step: 1.1.12: In the “Create Material EPAD10##”
screen, enter the following information:
Attribute
Description
Data Value
Material Description
Describes the material in more detail
## Elbow Pads EPAD10##
Purchasing Group
Key for a buyer or group of buyers
Your GBI Buyer
N##
The tabs that you see with the (blue in them) icon are the views you have just created. Use the
icons in the upper-right to find all the views. DO NOT click on tabs without this blue icon
. Clicking
on a tab without this icon will create more views within the material and require you to enter in more information.
Step: 1.1.13: Press Enter.
Chapter 04:
Procurement Master Data
Page 6 of 20
© 2020 Epistemy Press, LLC.
Your preview ends here
Eager to read complete document? Join bartleby learn and gain access to the full version
- Access to all documents
- Unlimited textbook solutions
- 24/7 expert homework help
IMPORTANT: Before saving materials, make sure to view every single tab marked with the blue icon
to ensure that all the necessary views are created.
Step: 1.1.14: Press Enter again to confirm material creation.
Step: 1.1.15: In the “Last data screen reached”
pop-up, click on the icon. You will receive a message that says “Material EPAD10## created”.
Step: 1.1.16: Refer to the beginning of this section TO CREATE THE TWO OTHER TRADING GOODS. IMPORTANT: When creating the rest of your trading goods, make sure to enter the appropriate material number in the “Copy from” field.
Step: 1.1.17: Use what you learned at the beginning of this section to DISPLAY
your material and fill in the information in the chart. Use the same views and Org levels described in this step to view this information.
Your Trading
Goods
Base Unit of Measure
Gross Weight and Unit of Weight
Material Group
Purch.
Group
Price Per Unit
Valuation Class
EPAD10##
EA
32 oz
SFTY
N28
37.50 3100
RHMT10##
EA
10 oz
SFTY
N28
25.00 3100
RKIT10##
EA
12 oz
UTIL
N28
16.00 3100
Step: 1.1.18: Answer the following questions about this section:
Chapter 04:
Procurement Master Data
Page 7 of 20
© 2020 Epistemy Press, LLC.
4: Why did we only use the tabs with the blue dots on them, also known as the selected views for the material?
B
a.
Because these are all trading goods.
b.
Because they are the views that are needed to find the appropriate information for the procurement process.
c.
Because everything eventually impacts the accounting view
d.
Because these are the only views populated in the original materials that we copied.
5: Why is it helpful to be able to set views?
it helps to be more time efficient which might help later on
6: For what reason would you want to view this type of material master data?
to confirm price, weight, and any other information about the material
IMPORTANT: If you do not copy these materials correctly this will cause issues later in your exercise.
If you feel you did not copy them correctly then you can compare your material in a “Change Material” screen and the original material in a “Display Material” screen side by side. If the information matches, they were created correctly.
Chapter 04:
Procurement Master Data
Page 8 of 20
© 2020 Epistemy Press, LLC.
In this section, you create the vendor from whom you will procure your goods. Remember, vendor master data is grouped into three categories. These categories consist of general data (data that is cross-
company code), company code data (data that is specific to the specified company code), and purchasing data (data that is specific to the specified purchasing organization).
Step: 1.1.19: In the “SAP Easy Access”
screen, follow the navigation path below:
Navigation
SAP Main Screen in Command Field type ‘BP’ and Press Enter
If inside the transaction type /nBP in the Command Field
Step: 1.1.20: In the “Maintain Business Partner”
screen, enter the following information:
Attribute
Description
Data Value
Find
The object that should be searched for
Business Partner
By
Specifies the criteria for search Search Term Search Term 1
The term you define for Business Partner
0## Step: 1.1.21: Click Start .
You will receive a message, “Business Partner Found”.
Chapter 04:
Procurement Master Data
Page 9 of 20
© 2020 Epistemy Press, LLC.
Section 1.2: Create Vendor
Create Trading Goods
(I)
Create Vendor
(II)
View Material Inventory
(III)
View Account Balance
(IV)
Your preview ends here
Eager to read complete document? Join bartleby learn and gain access to the full version
- Access to all documents
- Unlimited textbook solutions
- 24/7 expert homework help
Step: 1.1.22: Double Click on Partner 8010##.
If you are in “Display Organization: 8010##” screen, click to switch it to “Change Organization: 8010##”
Step: 1.1.23: In the “Change Organization: 8010##”
screen, enter the following information:
Attribute
Description
Data Value
Business Partner
Key uniquely identifying the vendor 8010##
Change in BP role
Role associated with a business process
FI Vendor FLVN00 (defined)
Step: 1.1.24: In the “Change Organization: 8010##, role FI Vendor FLVN00” screen, click Company Code.
Step: 1.1.25: Click Company Codes .
Step: 1.1.26: In the “FI Vendor FLVN00 Change: Company Codes” click Create .
Step: 1.1.27: Enter the following information:
Attribute
Description
Data Value
Company code
Organizational unit within financial accounting Your Global Bike Inc. US##
Supplier
Indicates that the company code and the vendor data processed in the company code is valid
Selected
Step: 1.1.28: Use the grey radio button to highlight your Company Code and click Adopt
.
Chapter 04:
Procurement Master Data
Page 10 of 20
© 2020 Epistemy Press, LLC.
Step: 1.1.29: Under the “Vendor: Account Management”
tab, enter the following information:
Attribute
Description
Data Value
Reconciliation Account
The G/L account that is updated in parallel to the subledger account
Payables-Trade Accounts 300000
Step: 1.1.30: Select the “Vendor: Payment Transactions”
tab and enter the following information:
Attribute
Description
Data Value
Payment Terms
Key for defining payment terms composed of cash discount percentages and payment periods
Pay immediately Due Net
0004
Check double invoice
Indicates if the system should check for duplicate invoices
Selected
Payment Block
Used to block an open item or an account to payment transactions
Free for payment
Step: 1.1.31: Click on Save Step: 1.1.32: In the “Change Organization: 8010##, role FI Vendor FLVN00”
screen, enter the following information:
Attribute
Description
Data Value
Business Partner
Key uniquely identifying the vendor 8010##
Change in BP role
Role associated with a business process
Vendor Purchasing FLVN01(defined)
Step: 1.1.33: Select Purchasing .
Step: 1.1.34: In the “Change Organization: 8010##, role Vendor purchasing FLVN01.”
screen, select Purchasing Organizations
.
Chapter 04:
Procurement Master Data
Page 11 of 20
© 2020 Epistemy Press, LLC.
Step: 1.1.35: In the “
Vendor Purchasing FLVN01 Change: Purchasing Organizations” screen, click Create
.
Step: 1.1.36: Enter the following information:
Attribute
Description
Data Value
Purch. organization
Key for defining payment terms composed of cash discount percentages and payment periods
Your Purchasing Organization Step: 1.1.37: Use the grey radio button to highlight your Company Code and click Transfer
.
Step: 1.1.38: Under the “Purchasing Data”
tab, enter the following information:
Attribute
Description
Data Value
Order Currency
Indicates the currency of any purchase orders sent
to the vendor
United States Dollar Payment Terms
Identifies a cash discounts or payment period
Payable immediately Due net Incoterms
Incoterms specify internationally recognized procedures that the shipper and the receiving party must follow
Free on Board
Incoterms Location 1
Provides additional information for the primary Incoterm
Miami
Planned Delivery Time
Amount of time it takes to receive a delivery from the vendor
0
Step: 1.1.39: Click Save . You will receive a message, “Changes have been saved”.
Chapter 04:
Procurement Master Data
Page 12 of 20
© 2020 Epistemy Press, LLC.
Your preview ends here
Eager to read complete document? Join bartleby learn and gain access to the full version
- Access to all documents
- Unlimited textbook solutions
- 24/7 expert homework help
7: What is the reconciliation account number for this vendor? 300000
8: What is the code for the payment terms?
0001
9: What are the payment terms, in English?
Pay immediately w/o deduction
10: What is the order currency?
USD
11: Why is it important to select one type of currency?
The consistency with the currency makes financial documents easier to understand
12: What is the minimum order value?
0
13: Why would a company want to set a minimum order value for a vendor?
There are multiple reasons but one of them is to confirm a good profit
14: What similarities do you find between using the transactions to Create, View and Change both the Material and Vendor Master Data?
Material master data is all about the dtails of materials that a company or vendor can buy, make, store, sell. Vendor master data, on th eother hand, zeroes in on the specifics about vendors, including everything you need to know about them. They're similar becayse they're both part of tge main data setup for everyone's use in the company, and different departments can update them if they need to.
15: What is the purpose of the transaction codes having the nomenclature that they do?
they include an abbreviated version of the transaction term so it makes it easy to distinguish and select the correct option
Chapter 04:
Procurement Master Data
Page 13 of 20
© 2020 Epistemy Press, LLC.
In this section, you view your material inventory in your plant.
Step: 1.1.40: In the “SAP Easy Access”
screen, follow the navigation path below:
Navigation
SAP Easy Access Menu
Logistics
Materials Management
Inventory Management
Environment
Stock
Warehouse Stock
16: What is the transaction code to display a material’s inventory?
MB52
17: In what circumstances would you have to check inventory level?
you would need to check inventory level to make sure you have enough stock for an order
18: What departments might need to check inventory levels?
Sales, logistics, accounting
Step: 1.1.41: In the “Display Warehouse Stocks of Material”
screen, enter the following information:
Attribute
Description
Data Value
Material
Key uniquely identifying the material Your Elbow Pads
EPAD10##
Plant
Uniquely identifying a plant
Your DC Plant Miami
MI##
Step: 1.1.42: Click Execute .
Chapter 04:
Procurement Master Data
Page 14 of 20
© 2020 Epistemy Press, LLC.
Create Trading Goods
(I)
Create Vendor
(II)
View Material Inventory
(III)
View Account Balance
(IV)
Section 1.3: View Material Inventory
Hint: Look at the (potential) message at the bottom of the screen after executing. This will give you an idea as to whether you have any inventory in stock at this specific plant.
19: How many of your pads are there in inventory?
0
Chapter 04:
Procurement Master Data
Page 15 of 20
© 2020 Epistemy Press, LLC.
Your preview ends here
Eager to read complete document? Join bartleby learn and gain access to the full version
- Access to all documents
- Unlimited textbook solutions
- 24/7 expert homework help
In this section, you view the account balance of your Olympic Protective Gear (vendor).
Step: 1.1.43: In the “SAP Easy Access”
screen, follow the navigation path below:
Navigation
SAP Easy Access Menu
Accounting
Financial Accounting
Accounts Payable
Account
Display Balances
20: What is the transaction code to display a vendor’s balance?
FK10N
21: In what cases would you need to check account balances?
to see if a vendor paid their bill
22: What departments might need to check account balances?
CFO, Sale's team, Accounting
Step: 1.1.44: In the “Vendor Balance Display”
screen, enter the following information:
Attribute Description
Data Value
Vendor
Key uniquely identifying the document
Your Olympic Protective Gear
1010##
Company Code
An organizational unit within financial accounting.
Your Global Bike Inc. US##
Fiscal Year
Period the company uses to create its inventory and Current Year
Chapter 04:
Procurement Master Data
Page 16 of 20
© 2020 Epistemy Press, LLC.
Section 1.4: View Account Balances
Create Trading Goods
(I)
Create Vendor
(II)
View Material Inventory
(III)
View Account Balance
(IV)
balance sheet. Step: 1.1.45: Click Execute .
Hint: Look at the (potential) message in the pop-up after executing. This will give you an idea as to whether you have balance for this vendor in this fiscal year.
23: What is the current account balance for your vendor?
0
Chapter 04:
Procurement Master Data
Page 17 of 20
© 2020 Epistemy Press, LLC.
Part 2 - Exercise Deliverables
Name:
Jayda Hill
Course and Section:
TRA 4202
Identifier:
GBX-23
Client:
301
1: What is the transaction code to create trading goods?
MMH1
2: What is the transaction code to change a material immediately?
MM02
3: What is the transaction code to display a current material?
MM03
4: Why did we only use the tabs with the black dots on them, also known as the selected views for the material? B
5: Why is it helpful to have the ability to set views? it helps to be more time efficient which might help later on
6: For what reason would you want to view this type of material master data? to confirm price, weight, and any other information about the material
7: What is the reconciliation account number for this vendor?
300000
8: What is the code for the payment terms? 0001
9: What are the payment terms, in English?
Pay immediately w/o deduction
Chapter 04:
Procurement Master Data
Page 18 of 20
© 2020 Epistemy Press, LLC.
Your preview ends here
Eager to read complete document? Join bartleby learn and gain access to the full version
- Access to all documents
- Unlimited textbook solutions
- 24/7 expert homework help
10: What is the order currency?
USD
11: Why is it important to select one type of currency? The consistency with the currency makes financial documents easier to understand
12: What is the minimum order value?
0
13: Why would a company want to set a minimum order value for a vendor? There are multiple reasons but one of them is to confirm a good profit
14: What similarities do you find between using the transactions to Create, View and Change both the Material and Vendor Master Data? Material master data is all about the dtails of materials that a company or vendor can buy, make, store, sell. Vendor master data, on th eother hand, zeroes in on the specifics about vendors, including everything you need to know about them. They're similar becayse they're both part of tge main data setup for everyone's use in the company, and different departments can update them if they need to.
15: What is the purpose of the transaction codes having the nomenclature that they do?
they include an abbreviated version of the transaction term so it makes it easy to distinguish and select the correct option
16: What is the transaction code to display a material’s inventory?
MB52
17: In what circumstances would you have to check inventory level? you would need to check inventory level to make sure you have enough stock for an order
18: What departments might need to check inventory levels? Sales, logistics, accounting
19: How many of your pads are there in inventory?
0
20: What is the transaction code to display a vendor’s balance?
FK10N
21: In what cases would you need to check account balances? to see if a vendor paid their bill
22: What departments might need to check account balances? CFO, Sale's team, Accounting
23: What is the current account balance for your vendor?
0
Chapter 04:
Procurement Master Data
Page 19 of 20
© 2020 Epistemy Press, LLC.
Trading Goods
Original Trading Goods
Your
Trading Goods
Elbow Pad
EPAD1000
EPAD1023 Repair Kit
RKIT1000
RKIT1023 Road Helmet
RHMT1000
RHMT1023 Your
Trading Goods
Base Unit
of Measure
Gross Weight and
Unit of Weight
Material
Group
Purch.
Group
Moving
Price
Valuation
Class
EPAD10##
EA 32 oz SFTY N28 37.50 3100 RHMT10##
EA 10 oz SFTY N28 25.00 3100 RKIT10##
EA 12 oz UTIL N28 16.00 3100 Chapter 04:
Procurement Master Data
Page 20 of 20
© 2020 Epistemy Press, LLC.
Related Documents
Related Questions
Exercise
Open the following tree structure.
Favorites
SAP Menu
GBI Transactions
Office
Coss-Appication Components
Logistics
Materials Management
Purchasing
Irventory Management
Logistics Invoice Verification
OPhysical Inventory
Valuation
Material Requirements Planning (MRP)
Service Entry Sheet
Service Master
Foreign Trade/Customs
Material Master
Material
Create (Special)
Create (General)
Change
Flag for Deletion
Display
O Display Current
Display at Key Date
Exercise 1
1.1 What is the difference between the transactions Display Current and
Display at Key Date?
arrow_forward
ss
arrow_forward
Chapter 20, Question 2. Part 1. Attached are possible answers for second part.
arrow_forward
Requirement 3:
Either print a copy of your worksheet or make a copy of the worksheet in your workbook before proceeding. You will need to refer
back to this worksheet.
Change the percentage completion with respect to conversion for the beginning inventory from 25% to 35%, but keep everything the
same as in Requirement 2. The data area of your worksheet should now look like this:
A
1 Chapter 5: Applying Excel
2
3
4
Data
Beginning work in process inventory:
Units in process
5
6
7
8
9
10
Conversion cost
11 Units started into production during the period
12 Costs added to production during the period:
13
Materials cost
14
Conversion cost
Completion with respect to materials
Completion with respect to conversion
Costs in the beginning work in process inventory:
Materials cost
15 Ending work in process inventory:
16
Units in process
17
Completion with respect to materials
Completion with respect to conversion
18
$
$
Equivalent units of production for materials
B
700
%
35 %
7,674
11,749…
arrow_forward
Wincome statement projections
ert
Design
Layout
References
Mailings
Review
View
Times New R..
11
- A- A-
AaBbCcDdEe
AaBbCcDdEe
AaBbCcD
B
U - abe X, x2
A - O A
Normal
No Spacing
Heading 1
To keep up-to-date with security updates, fixes, and improvements, choose Check for Updates.
Company Dhas the following information:
Revenue
Cost of Goods Sold-
Gross Profit-
Total operating costs-
Operating Income-
-150,000,000
-81,825,000
-68,175,000
47,625,000
-20,550,000
Interest Income--
-290,000
-800,000
Interest Expense-
Pre-Tax income--
Таx (21%)---
Net Income---
-20,040,000
--4,208,400
-15,831,600
Share outstanding--
Share outstanding for diluted
-11,000,000
-12,200,000
Cash-
A/R (avg collect Period-30 days)
Inventory (Days Inv. Held = 40)
Other-
Total Current Asset-
-11,917,808
--8,967,123
-5,000,000
PP&E---
Less Accumulated Depreciation-
Net PP&E-
-50,000,000
-10,000,000
-40,000,000
Total current liability
13,842,466
-21,842,466
Total Liabilities---
a. What is the cash amount?
b. what is the…
arrow_forward
choose correct ans
arrow_forward
1. DOCUMENT FLOWCHART Prepare a flowchart that illustrates the sequence in which the following source documents are prepared.
a. Bill of materials
b. Work order
c. Sales forecast
d. Materials requisition
e. Move ticket
f. Production schedule
g. Route sheet
arrow_forward
Please avoid solutions in image format thank you
arrow_forward
is the delivery of products or services to customers.
O a. Distribution
b. Customer service
c. Production
d. Marketing
Jump to...
ot%=D98819&cmid%3D903508page%3=1
arrow_forward
Spring 2021 : Cost Accounting - ACT208
Dashboard
My courses
ACT208 (S21)
Najay Murray - Notes
Discussion Question 1
Discussion Question 1
Search
Search forums
Discussion Question 1
Discussion Question 1
Settings
Display mode Display replies flat, with oldest first Display replies flat, with newest first Display replies in threaded form Display replies in nested form
Discussion Question 1
by Najay Murray - Thursday, 21 January 2021, 12:12 AM
Number of replies: 9
Within the costing system of a manufacturing company the following types of expenses were incurred:
Cost of oils used to lubricate production machinery
Motor vehicle licenses for lorries
Depreciation of factory plant and equipment
Cost of chemicals used in the laboratory
Commission paid to sales representatives
Salary of the secretary to the finance director
Trade discount given…
arrow_forward
Exercise 16-44 (Algo) (Appendix used in requirement [b]) Variable Cost Variances (LO 16-5, 7)
Rankin Fabrication reports the following information with respect to its direct materials:
Actual quantities of direct materials used
Actual costs of direct materials used.
Standard price per unit of direct materials.
Flexible budget for direct materials.
Rankin Fabrication holds no materials inventories.
35,500 gallons
$ 201,680
$ 5.79
$ 213,100
Required:
a. Compute the direct material price and efficiency variances.
b. (Appendix) Prepare the journal entries to record the purchase and use of the direct materials using standard costing.
Direct materials price variance
Direct materials efficiency variance
Complete this question by entering your answers in the tabs below.
Required A Required B
Compute the direct material price and efficiency variances.
Note: Indicate the effect of each variance by selecting "F" for favorable, or "U" for unfavorable. If there is no effect, do not
select either…
arrow_forward
lg1
arrow_forward
ENOWV2 | Online teach x
SOFTWARE UPDATE
KeAssignment/takeAssignmentMain.do?invoker=&takeAssignmentSessionLocator=&inprogress=false
macOS Big Sur 11.3.1 is available and will be
later tonight.
eBook
Show Me How
E Print Item
Activity-Based Costing for a Service Business
Sterling Hotel uses activity-based costing to determine the cost of servicing customers. There are three activity pools: guest check-in, room cleaning, and meal service.
The activity rates associated with each activity pool are $8.90 per quest check-in, $19.00 per room cleaning, and $2.00 per served meal (not including food). Janelle
Washington visited the hotel for a 5-night stay. Janelle had 6 meals in the hotel during the visit.
Determine the total activity-based cost for Washington's visit during the month. Round your answer to the nearest cent.
Feedback
Check My Work
Calculate:
Number of activities x Activity rate = Cost of activity
Sum all activity costs to determine the total.
Check My Work
Previous
Next
Email…
arrow_forward
SEE MORE QUESTIONS
Recommended textbooks for you

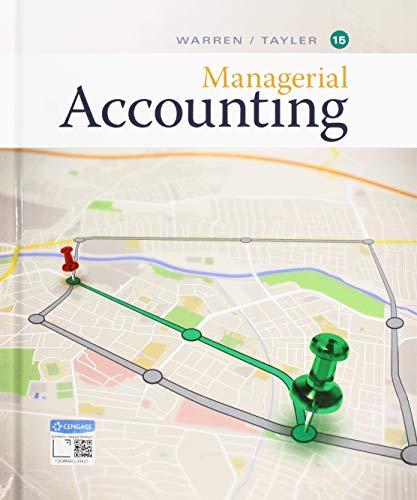
Managerial Accounting
Accounting
ISBN:9781337912020
Author:Carl Warren, Ph.d. Cma William B. Tayler
Publisher:South-Western College Pub
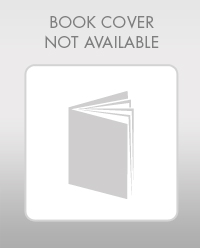
Financial And Managerial Accounting
Accounting
ISBN:9781337902663
Author:WARREN, Carl S.
Publisher:Cengage Learning,
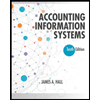
Accounting Information Systems
Accounting
ISBN:9781337619202
Author:Hall, James A.
Publisher:Cengage Learning,
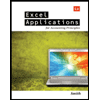
Excel Applications for Accounting Principles
Accounting
ISBN:9781111581565
Author:Gaylord N. Smith
Publisher:Cengage Learning
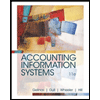
Accounting Information Systems
Finance
ISBN:9781337552127
Author:Ulric J. Gelinas, Richard B. Dull, Patrick Wheeler, Mary Callahan Hill
Publisher:Cengage Learning
Related Questions
- Exercise Open the following tree structure. Favorites SAP Menu GBI Transactions Office Coss-Appication Components Logistics Materials Management Purchasing Irventory Management Logistics Invoice Verification OPhysical Inventory Valuation Material Requirements Planning (MRP) Service Entry Sheet Service Master Foreign Trade/Customs Material Master Material Create (Special) Create (General) Change Flag for Deletion Display O Display Current Display at Key Date Exercise 1 1.1 What is the difference between the transactions Display Current and Display at Key Date?arrow_forwardssarrow_forwardChapter 20, Question 2. Part 1. Attached are possible answers for second part.arrow_forward
- Requirement 3: Either print a copy of your worksheet or make a copy of the worksheet in your workbook before proceeding. You will need to refer back to this worksheet. Change the percentage completion with respect to conversion for the beginning inventory from 25% to 35%, but keep everything the same as in Requirement 2. The data area of your worksheet should now look like this: A 1 Chapter 5: Applying Excel 2 3 4 Data Beginning work in process inventory: Units in process 5 6 7 8 9 10 Conversion cost 11 Units started into production during the period 12 Costs added to production during the period: 13 Materials cost 14 Conversion cost Completion with respect to materials Completion with respect to conversion Costs in the beginning work in process inventory: Materials cost 15 Ending work in process inventory: 16 Units in process 17 Completion with respect to materials Completion with respect to conversion 18 $ $ Equivalent units of production for materials B 700 % 35 % 7,674 11,749…arrow_forwardWincome statement projections ert Design Layout References Mailings Review View Times New R.. 11 - A- A- AaBbCcDdEe AaBbCcDdEe AaBbCcD B U - abe X, x2 A - O A Normal No Spacing Heading 1 To keep up-to-date with security updates, fixes, and improvements, choose Check for Updates. Company Dhas the following information: Revenue Cost of Goods Sold- Gross Profit- Total operating costs- Operating Income- -150,000,000 -81,825,000 -68,175,000 47,625,000 -20,550,000 Interest Income-- -290,000 -800,000 Interest Expense- Pre-Tax income-- Таx (21%)--- Net Income--- -20,040,000 --4,208,400 -15,831,600 Share outstanding-- Share outstanding for diluted -11,000,000 -12,200,000 Cash- A/R (avg collect Period-30 days) Inventory (Days Inv. Held = 40) Other- Total Current Asset- -11,917,808 --8,967,123 -5,000,000 PP&E--- Less Accumulated Depreciation- Net PP&E- -50,000,000 -10,000,000 -40,000,000 Total current liability 13,842,466 -21,842,466 Total Liabilities--- a. What is the cash amount? b. what is the…arrow_forwardchoose correct ansarrow_forward
- 1. DOCUMENT FLOWCHART Prepare a flowchart that illustrates the sequence in which the following source documents are prepared. a. Bill of materials b. Work order c. Sales forecast d. Materials requisition e. Move ticket f. Production schedule g. Route sheetarrow_forwardPlease avoid solutions in image format thank youarrow_forwardis the delivery of products or services to customers. O a. Distribution b. Customer service c. Production d. Marketing Jump to... ot%=D98819&cmid%3D903508page%3=1arrow_forward
- Spring 2021 : Cost Accounting - ACT208 Dashboard My courses ACT208 (S21) Najay Murray - Notes Discussion Question 1 Discussion Question 1 Search Search forums Discussion Question 1 Discussion Question 1 Settings Display mode Display replies flat, with oldest first Display replies flat, with newest first Display replies in threaded form Display replies in nested form Discussion Question 1 by Najay Murray - Thursday, 21 January 2021, 12:12 AM Number of replies: 9 Within the costing system of a manufacturing company the following types of expenses were incurred: Cost of oils used to lubricate production machinery Motor vehicle licenses for lorries Depreciation of factory plant and equipment Cost of chemicals used in the laboratory Commission paid to sales representatives Salary of the secretary to the finance director Trade discount given…arrow_forwardExercise 16-44 (Algo) (Appendix used in requirement [b]) Variable Cost Variances (LO 16-5, 7) Rankin Fabrication reports the following information with respect to its direct materials: Actual quantities of direct materials used Actual costs of direct materials used. Standard price per unit of direct materials. Flexible budget for direct materials. Rankin Fabrication holds no materials inventories. 35,500 gallons $ 201,680 $ 5.79 $ 213,100 Required: a. Compute the direct material price and efficiency variances. b. (Appendix) Prepare the journal entries to record the purchase and use of the direct materials using standard costing. Direct materials price variance Direct materials efficiency variance Complete this question by entering your answers in the tabs below. Required A Required B Compute the direct material price and efficiency variances. Note: Indicate the effect of each variance by selecting "F" for favorable, or "U" for unfavorable. If there is no effect, do not select either…arrow_forwardlg1arrow_forward
arrow_back_ios
SEE MORE QUESTIONS
arrow_forward_ios
Recommended textbooks for you
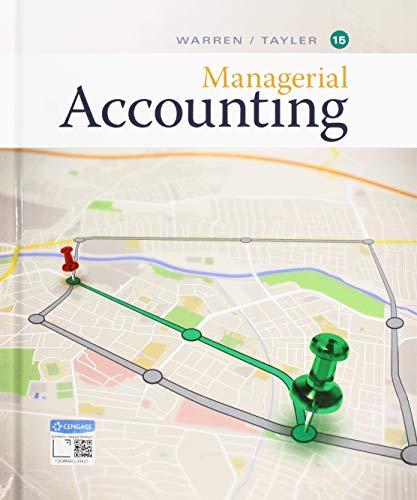 Managerial AccountingAccountingISBN:9781337912020Author:Carl Warren, Ph.d. Cma William B. TaylerPublisher:South-Western College Pub
Managerial AccountingAccountingISBN:9781337912020Author:Carl Warren, Ph.d. Cma William B. TaylerPublisher:South-Western College Pub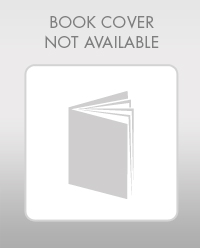 Financial And Managerial AccountingAccountingISBN:9781337902663Author:WARREN, Carl S.Publisher:Cengage Learning,
Financial And Managerial AccountingAccountingISBN:9781337902663Author:WARREN, Carl S.Publisher:Cengage Learning,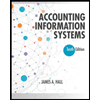 Accounting Information SystemsAccountingISBN:9781337619202Author:Hall, James A.Publisher:Cengage Learning,
Accounting Information SystemsAccountingISBN:9781337619202Author:Hall, James A.Publisher:Cengage Learning,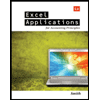 Excel Applications for Accounting PrinciplesAccountingISBN:9781111581565Author:Gaylord N. SmithPublisher:Cengage Learning
Excel Applications for Accounting PrinciplesAccountingISBN:9781111581565Author:Gaylord N. SmithPublisher:Cengage Learning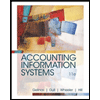 Accounting Information SystemsFinanceISBN:9781337552127Author:Ulric J. Gelinas, Richard B. Dull, Patrick Wheeler, Mary Callahan HillPublisher:Cengage Learning
Accounting Information SystemsFinanceISBN:9781337552127Author:Ulric J. Gelinas, Richard B. Dull, Patrick Wheeler, Mary Callahan HillPublisher:Cengage Learning

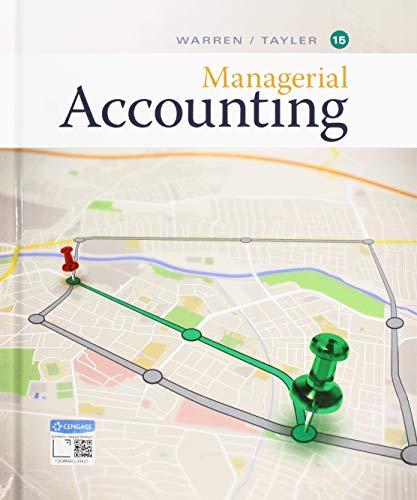
Managerial Accounting
Accounting
ISBN:9781337912020
Author:Carl Warren, Ph.d. Cma William B. Tayler
Publisher:South-Western College Pub
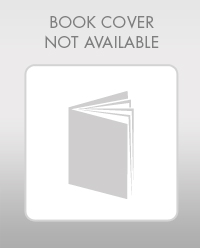
Financial And Managerial Accounting
Accounting
ISBN:9781337902663
Author:WARREN, Carl S.
Publisher:Cengage Learning,
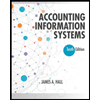
Accounting Information Systems
Accounting
ISBN:9781337619202
Author:Hall, James A.
Publisher:Cengage Learning,
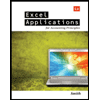
Excel Applications for Accounting Principles
Accounting
ISBN:9781111581565
Author:Gaylord N. Smith
Publisher:Cengage Learning
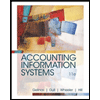
Accounting Information Systems
Finance
ISBN:9781337552127
Author:Ulric J. Gelinas, Richard B. Dull, Patrick Wheeler, Mary Callahan Hill
Publisher:Cengage Learning