Lab 2 (1.6.2)
docx
keyboard_arrow_up
School
Saskatchewan Institute of Applied Science and Technology *
*We aren’t endorsed by this school
Course
CCNA1
Subject
Computer Science
Date
Feb 20, 2024
Type
docx
Pages
6
Uploaded by ChancellorEnergy13554
Your preview ends here
Eager to read complete document? Join bartleby learn and gain access to the full version
- Access to all documents
- Unlimited textbook solutions
- 24/7 expert homework help
Your preview ends here
Eager to read complete document? Join bartleby learn and gain access to the full version
- Access to all documents
- Unlimited textbook solutions
- 24/7 expert homework help
Recommended textbooks for you

Operations Research : Applications and Algorithms
Computer Science
ISBN:9780534380588
Author:Wayne L. Winston
Publisher:Brooks Cole
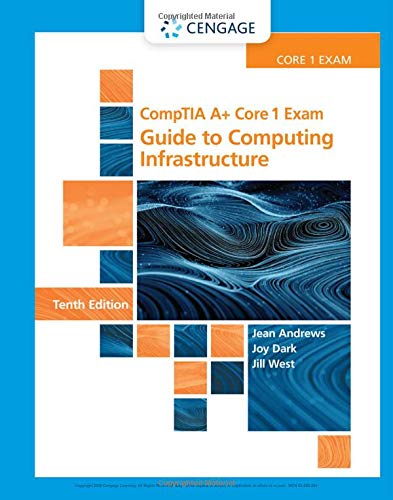
Comptia A+ Core 1 Exam: Guide To Computing Infras...
Computer Science
ISBN:9780357108376
Author:Jean Andrews, Joy Dark, Jill West
Publisher:Cengage Learning

Systems Architecture
Computer Science
ISBN:9781305080195
Author:Stephen D. Burd
Publisher:Cengage Learning

A+ Guide To It Technical Support
Computer Science
ISBN:9780357108291
Author:ANDREWS, Jean.
Publisher:Cengage,

Principles of Information Systems (MindTap Course...
Computer Science
ISBN:9781285867168
Author:Ralph Stair, George Reynolds
Publisher:Cengage Learning
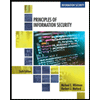
Principles of Information Security (MindTap Cours...
Computer Science
ISBN:9781337102063
Author:Michael E. Whitman, Herbert J. Mattord
Publisher:Cengage Learning
Recommended textbooks for you
 Operations Research : Applications and AlgorithmsComputer ScienceISBN:9780534380588Author:Wayne L. WinstonPublisher:Brooks Cole
Operations Research : Applications and AlgorithmsComputer ScienceISBN:9780534380588Author:Wayne L. WinstonPublisher:Brooks Cole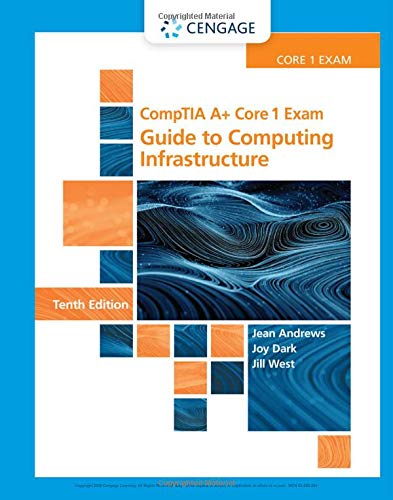 Comptia A+ Core 1 Exam: Guide To Computing Infras...Computer ScienceISBN:9780357108376Author:Jean Andrews, Joy Dark, Jill WestPublisher:Cengage Learning
Comptia A+ Core 1 Exam: Guide To Computing Infras...Computer ScienceISBN:9780357108376Author:Jean Andrews, Joy Dark, Jill WestPublisher:Cengage Learning Systems ArchitectureComputer ScienceISBN:9781305080195Author:Stephen D. BurdPublisher:Cengage Learning
Systems ArchitectureComputer ScienceISBN:9781305080195Author:Stephen D. BurdPublisher:Cengage Learning A+ Guide To It Technical SupportComputer ScienceISBN:9780357108291Author:ANDREWS, Jean.Publisher:Cengage,
A+ Guide To It Technical SupportComputer ScienceISBN:9780357108291Author:ANDREWS, Jean.Publisher:Cengage, Principles of Information Systems (MindTap Course...Computer ScienceISBN:9781285867168Author:Ralph Stair, George ReynoldsPublisher:Cengage Learning
Principles of Information Systems (MindTap Course...Computer ScienceISBN:9781285867168Author:Ralph Stair, George ReynoldsPublisher:Cengage Learning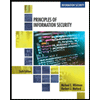 Principles of Information Security (MindTap Cours...Computer ScienceISBN:9781337102063Author:Michael E. Whitman, Herbert J. MattordPublisher:Cengage Learning
Principles of Information Security (MindTap Cours...Computer ScienceISBN:9781337102063Author:Michael E. Whitman, Herbert J. MattordPublisher:Cengage Learning

Operations Research : Applications and Algorithms
Computer Science
ISBN:9780534380588
Author:Wayne L. Winston
Publisher:Brooks Cole
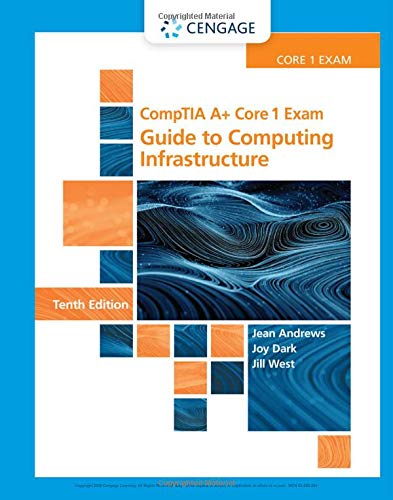
Comptia A+ Core 1 Exam: Guide To Computing Infras...
Computer Science
ISBN:9780357108376
Author:Jean Andrews, Joy Dark, Jill West
Publisher:Cengage Learning

Systems Architecture
Computer Science
ISBN:9781305080195
Author:Stephen D. Burd
Publisher:Cengage Learning

A+ Guide To It Technical Support
Computer Science
ISBN:9780357108291
Author:ANDREWS, Jean.
Publisher:Cengage,

Principles of Information Systems (MindTap Course...
Computer Science
ISBN:9781285867168
Author:Ralph Stair, George Reynolds
Publisher:Cengage Learning
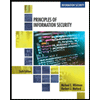
Principles of Information Security (MindTap Cours...
Computer Science
ISBN:9781337102063
Author:Michael E. Whitman, Herbert J. Mattord
Publisher:Cengage Learning